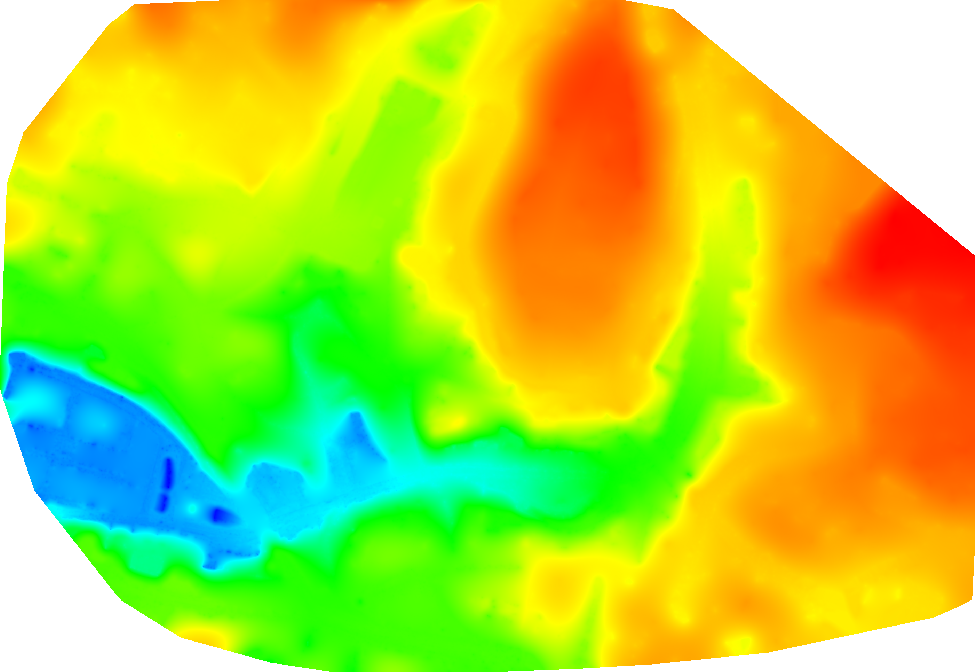How to automatically generate a Digital Terrain Model (DTM) - PIX4Dmapper
A Digital Terrain Model (DTM) is a topographic model used to represent the ground surface by digitally removing information about buildings, vegetation, and other features. In PIX4Dmapper, a DTM can be generated by following the instructions below.
The Digital Terrain Model (DTM) can be generated:
During processing step 3. DSM, Orthomosaic and Index
After processing step 3. DSM, Orthomosaic and Index
If the point cloud classification is available, a terrain mask is computed based on the classified point groups. Only the Ground and Road Surface groups are preserved in the DTM. To improve the DTM, all the terrain points should be assigned to one of these point groups. To manually move points between the automatically generated point groups, the Edit Densified Point Cloud option can be used: How to edit the point cloud in the rayCloud. If the point cloud classification has not been generated, which is not recommended, all the points are treated as non-terrain points and the DTM is a smoothed version of the DSM.
- Takes into account all of the points in the densified point cloud except points that you assign to the Disabled point class.
- Applies little to no smoothing to points that you assign to the Ground or Road Surface point class.
- Applies smoothing to points that you assign to the Unclassified, High Vegetation, Building, Human-Made Objects, or any other point class.
During processing step 3. DSM, Orthomosaic and Index
1. On the Menu bar, click Process > Processing Options...
2. Select the processing step 3. DSM, Orthomosaic and Index.
3. Select the tab DSM and Orthomosaic.
4. In the section Raster DSM, make sure that the option GeoTIFF and Merge Tiles are selected.
5. Select the tab Additional Outputs.
6. In the section Raster DTM, select the GeoTIFF output file format to generate the DTM.
7. (optional) Select Merge Tiles, to merge the individual tiles and generate the DTM in one file.
8. In the Raster DTM Resolution section, select the resolution of the output file.
9. Click OK.
10. Process step 3. DSM, Orthomosaic and Index.
After processing step 3. DSM, Orthomosaic and Index
1. On the Menu bar, click Process > Generate DTM.