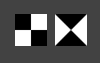タイポイントの外れ値を処理する方法 - PIX4Dmatic
GCPやMTPなどのTie pointは、ソフトウェアが計算を行う際に信頼するインプットです。 タイポイントが計算された位置に収まらない場合、それは外れ値とみなされます。 PIX4Dmaticでは、外れ値はステータスセンターにあるタイポイントテーブルの赤い円で示されます。 一般に、この赤いインジケーターは無視してはならず、削除する必要があります。 外れ値を削除する手順は、この記事で説明されています。

重要: GCP は、キャリブレーションの前後にインポートしてマークできます。 ただし、タイ ポイントの外れ値は、キャリブレーションまたは再最適化が完了した後にのみ示されます。
キャリブレーション プロセスの実行後に外れ値が存在する場合は、キャリブレーションに問題があるか、画像に正しく配置されていないマークがまだ残っています。 この場合、問題のあるマークを切り分けるために、まずステータスセンターのタイポイント表で、GCPの位置と再投影の誤差を確認することが必須となります。 タイポイント表は、どのGCPの誤差が異常に大きいかを表示します。
誤差の大きいGCPを判断した後、再度マークを確認し、精度が十分でないものを削除・改善することをお勧めします。 プロジェクトが最初に適切に調整されていれば、マークを削除または改善すると、表示される再投影エラーが改善されます。 一度改善がされたら、キャリブレートステップでカメラを再最適化する必要があります。
ヒント: 外れ値の特定とマークの確認を容易にするためのいくつかのヒント:
- ステータス センターのタイ ポイント 表は、以上値の兆候を探す際の最初の調査場所です。
タイポイント表の各列の上部にあるソート矢印で再投影エラー[px]のサイズを小さくしてGCPを並べることをお勧めします。 矢印を1回クリックすると、列の値が降順になるようにソートされます。 外れ値は通常、高い再投影エラーに変換され、識別しやすいようにテーブルの上部にソートされます。

- CTRL+F 、または画像の上にある
をクリックします画像ビューアを最大化を選択して画像を全画面表示します。 表示される画像の数は調整できます。 これは、正しくないマークのパターンを認識するのに役立ちます。 例えば:
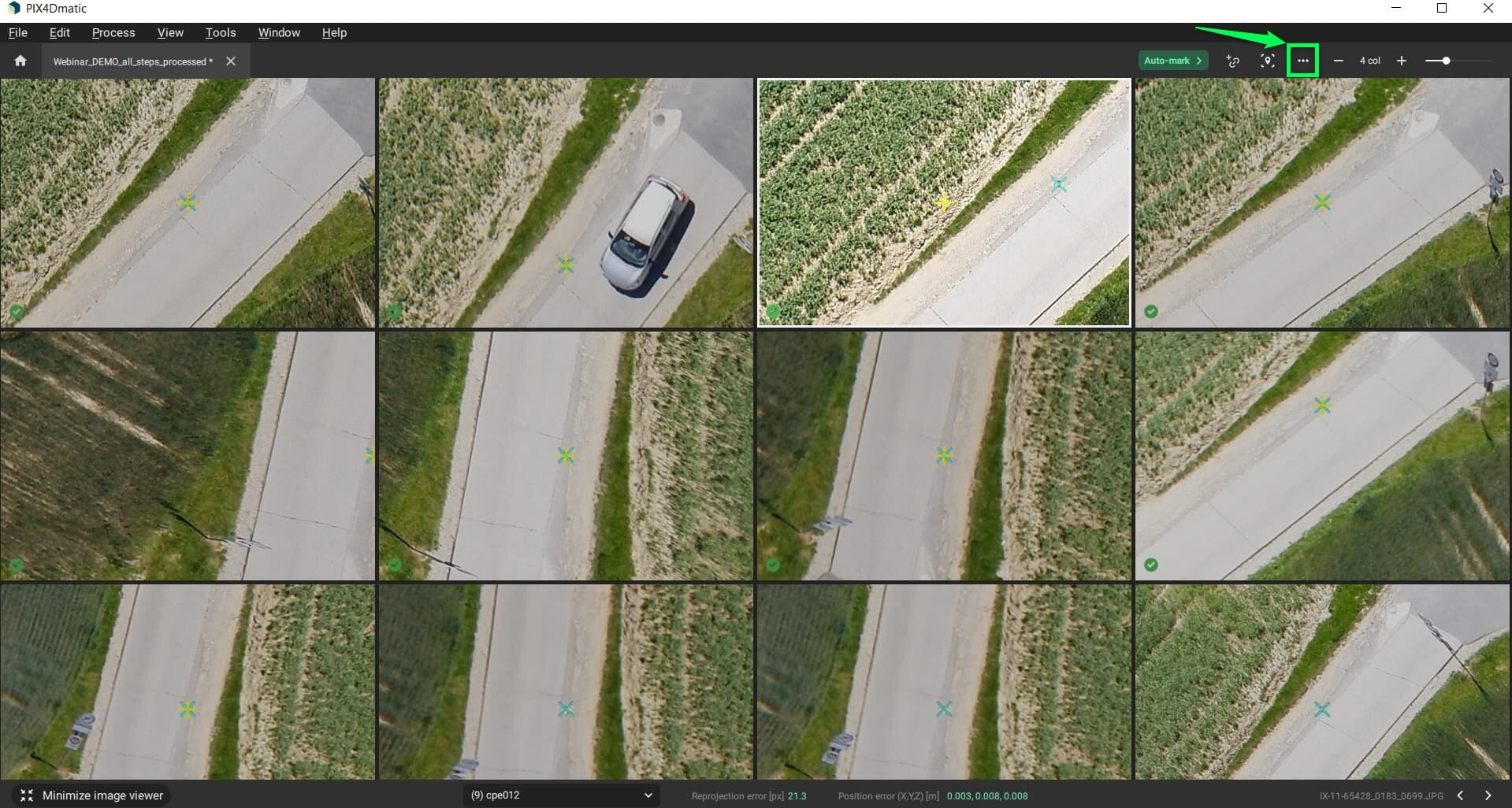
- 画像にカーソルを合わせたときにスペースバーを押すと、画像の全画面ビューが開きます。 矢印キーで拡大・縮小や次の画像への移動が可能です。 これは、通常の画像ビューアまたは最大化された画像ビューアからアクセスできます。
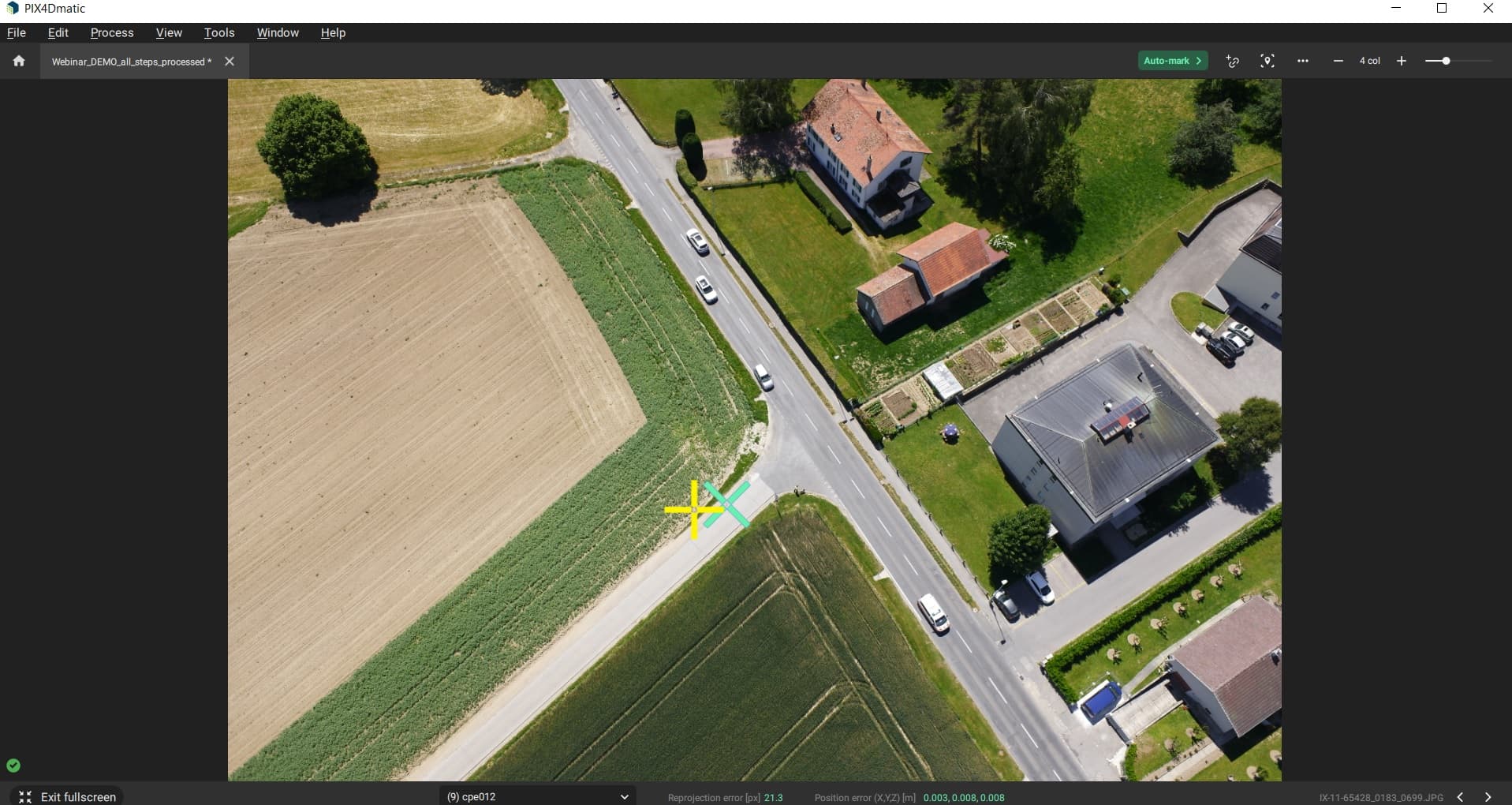
- 画像を距離で並べ替える
、再投影エラー
、またはアルファベット順
。 通常、再投影誤差による並べ替えは外れ値を識別するのに役立ち、上の例では、外れ値を一番上に設定されます。 これは、標準または最大化された画像ビューアでアクセスできます。
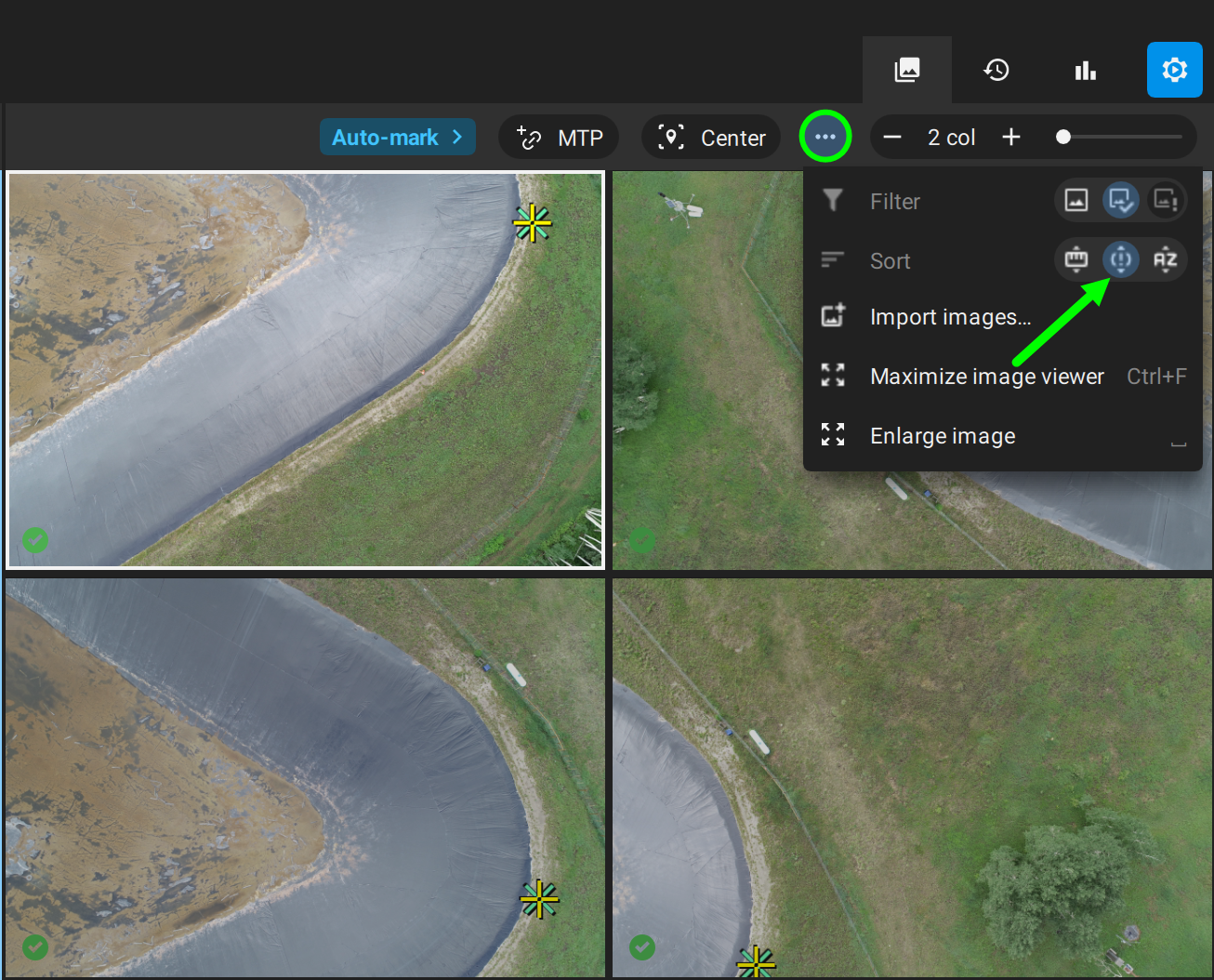
- コントラストが高く、画像で簡単に見つけることができる特徴の GCP を測定することをお勧めします。 さらに、可能な限り最大までズームして、GCPの中心の正確なピクセルをマークすることが理想的です。 これにより、すべてのタイ ポイントが同じ場所にマークされます。