PIX4Dmatic で関心領域を使用する方法
関心領域は、プロジェクトで生成されるアウトプットの範囲を縮小したり、処理を高速化したり、より鮮明な出力を作成したりするための区切り領域です。
重要:
- 1つのプロジェクトにつき、関心領域は1つしか描けません。
- 結果に影響を与える可能性のある、重なりの少ない領域を除外することをお勧めします。
関心領域の影響
関心領域は、処理を制限するために使用でき、次のようなさまざまな重要な側面に役立ちます。
- プロジェクトに必要なストレージの最適化。
- プロジェクトの処理速度を向上させる。
- プロジェクト処理に必要なハードウェアを削減。
- よりシャープなエッジでより良いアウトプットを作成する。
- 対象領域の周囲を除外して、プロジェクトの限定された領域の結果を生成する。 例:斜めの画像
ヒント: プロジェクト範囲全体を含めて結果を生成する場合は、プロジェクトエリアよりも大きな領域を描画するを検討してください。
2D ビューで関心領域を描画する方法
アクセス: 関心領域にアクセスするには:
- メニュー バーで ビュー > 2Dに切り替えるをクリックするか、画面上の 2D ボタンをクリックするか、ショートカット 2 を使用して 2D ビューにアクセスします。
- メニュー バーで 、 ビュー > 関心領域 をクリックするか、
 をクリックしてツールバーの関心領域を 選択します。 、またはショートカット O を使用して関心領域にアクセスします。
をクリックしてツールバーの関心領域を 選択します。 、またはショートカット O を使用して関心領域にアクセスします。
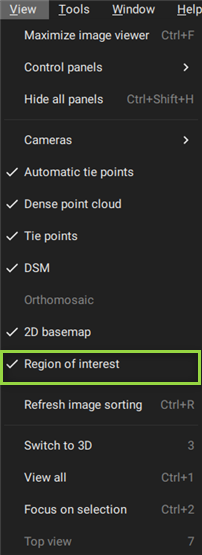
2Dビューに関心領域を描画するには:
- 関心領域を選択後、左クリックで最初の頂点を配置し、マウスボタンを離します。
- 次の頂点を配置するには、マウスを目的の位置まで移動して左クリックし、マウスボタンを離します。
- (オプション) 領域の作成をキャンセルする場合は、Escをクリックします。
- 最後の頂点で右クリックすると、ポリゴンが閉じます。
- ファイル > 保存保存をクリックして、プロジェクトに関心領域を保存します。
注: 処理のどの段階でも関心領域を描画できます。 すぐに効果を得るために、
キャリブレーションまたは
高密度化ステップの前に追加することをお勧めします。
高密度化ステップの後に関心領域を追加する際は、結果に反映させるために再処理が必要です。
2Dビューで関心領域を編集する方法
関心領域を編集するか、各頂点の位置を修正するには:
- メニュー バー、ツールバー、またはキーボード ショートカットから 2D ビューにアクセスします。
- 関心領域内の任意の場所をクリックして選択し、頂点が見えるようにします。
- 頂点をクリックして選択します。
- 頂点をドラッグして正しい位置に移動します。
- (オプション) Esc をクリックして関心領域モードを終了します。
- (オプション) 個々の頂点を削除するには、特定の頂点を左クリックして選択し、キーボードのDeleteボタンを押します。
- (オプション) 新たに頂点を追加するには、描画されたポリゴンのうち頂点を追加したい位置で右クリックします。
- 対象地域の外側をクリックすると、変更内容を反映させることができます。
注: 関心領域は
3D ビューで描画または編集できません。
2D ビューでのみ描画または編集できます。
注:
関心領域の頂点が 3 つ以下の場合、頂点の削除はできません 。
関心領域を削除する方法
関心領域を削除するには:
- メニュー バー、ツールバー、またはキーボード ショートカットから 2D ビューにアクセスします。 関心領域内の任意の場所をクリックして選択し、頂点が見えるようにします。
- 対象地域を削除するには、Delete を押します。
- (オプション) 必要に応じて、もう一度描画し直してください。
手記:関心領域を削除または削除できるのは、その関心領域が既に描画されている場合のみです。