PIX4Dsurveyで点群クラスを扱う方法
PIX4Dsurvey は、インポートされた点群のクラスを認識し、自動または手動で点群を分類するツールと機能をサポートします。
具体的には、PIX4Dsurvey は以下をサポートしています。
- 分類された点群のインポート:
- PIX4Dmapper の点群のクラス。 詳細については、点群分類の生成方法(英語)に関する記事を参照してください。
- ASPRS点群クラス。
- 地形フィルタを使用した自動分類。
- 選択ツールを使用し、選択した点群をクラスに割り当てることによる手動分類。
選択したポイントを他の分類に割り当てる方法
異なる分類にポイントを割り当てることは、特に次のような場合に有効です。
- 点群が分類されておらず、特定のポイントにクラスを割り当てる必要がある。
- 地形フィルタ処理の手動修正が必要である。
- ポイントが正しい分類に割り当てられていない。
点群を分類に手動で割り当てるには:
- 選択ツールを使用してポイントを選択します。
- 選択したポイントを右クリックします。
- クリック:
- 地形クラスへ割り当てるを選択すると 、選択したポイントを未分類、地形または非地形クラスに割り当てることができます。
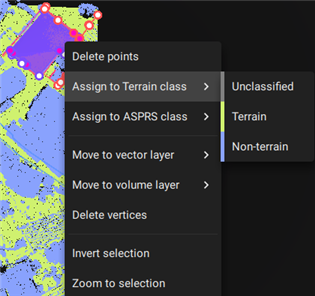
- ASPRSクラスへ割り当てるでは 選択したポイントを ASPRS クラスに割り当てます。
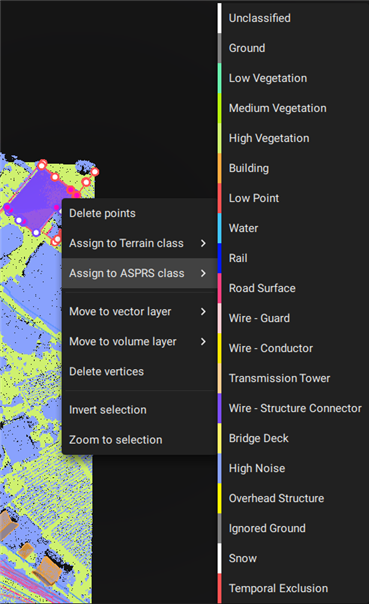
- 地形クラスへ割り当てるを選択すると 、選択したポイントを未分類、地形または非地形クラスに割り当てることができます。
特定の地形または ASPRS クラスを表示するには、 点群とクラスの可視性 ( ![]() ) を選択する必要があります。 点群セクションで可視性がオフになっていると、クラスの表示が無効になります。
) を選択する必要があります。 点群セクションで可視性がオフになっていると、クラスの表示が無効になります。
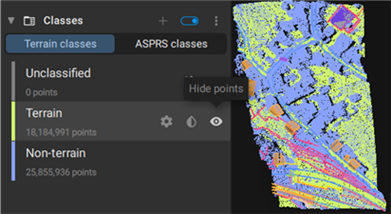
個々のクラスを非表示にするには、コントロールパネルで可視性(![]() )の選択を解除する必要があります。
)の選択を解除する必要があります。
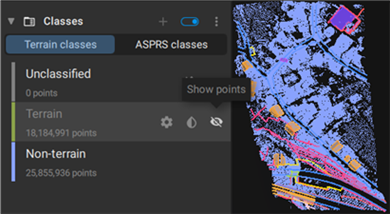
詳しくは地形フィルターの記事で。
モノクロでクラスを表示する方法地形クラス または ASPRS クラスの各クラスの色表示を変更するには:
- モノクロ (デフォルト) の場合は、 [ モノクロでクラスを表示 ] をクリックします
 .
. - RGB の場合は、「RGBでクラスを表示」
 をクリックします。
をクリックします。
地形クラスやASPRSクラスの全クラスの色表示を変更するには、「コンテンツ-クラス」パネルで、地形クラスや ASPRSクラスを表示するクラスを選択した後 をクリックしてから下記を行ってください。
をクリックしてから下記を行ってください。
- モノクロの場合は、[すべての地形/ASPRSクラスをモノクロで表示]をクリックします。
- RGBの場合は、[すべての地形/ASPRSクラスをRGBで表示]をクリックします。
個々のクラスをエクスポートするには:
- コンテンツ - クラスパネルで、目的のクラスを右クリックします。
- エクスポートをクリックします。 右側に「エクスポート」パネルが表示されます。
- エクスポートパネルで、点群の出力形式を選択します。
- Destination セクションで、ファイルを保存するパスに移動します。
- エクスポートをクリックします。
すべてのクラスをエクスポートするには:
- メニューバーの「ファイル」→「エクスポート 」をクリックするか、「コンテンツ-クラス」パネルで
 をクリックして エクスポートします。 または、右上隅にある
をクリックして エクスポートします。 または、右上隅にある エクスポートをクリックします。 右側に「エクスポート」パネルが表示されます。
エクスポートをクリックします。 右側に「エクスポート」パネルが表示されます。 - エクスポートパネルの「点群」セクションで、出力形式を選択します。
- (オプション) エクスポートが不要なクラスを選択解除します。
- 保存先セクションで、ファイルを保存するパスに移動します。
- エクスポートをクリックします。
エクスポートされた出力は、お好みのサードパーティソフトウェアにインポートする準備が整いました。