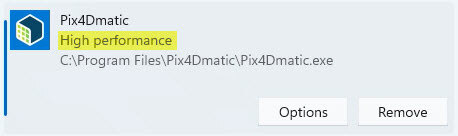PIX4Dmaticでディスクリートグラフィックカードを使用する場合の設定方法(Windows10、Windows11)
ディスクリート グラフィックス カードを使用すると、いくつかの PIX4Dmatic 処理においてメリットが得られ、処理のパフォーマンスが向上し、 ユーザー インターフェースの応答性が向上します。
PIX4Dmatic を有効にして、Windows デバイスで実際のグラフィック カードを使用することをお勧めします。 以下の手順で進めてください。
Windows 10 向け
- デバイスの設定を開きます (メニュースタート 歯車記号 )。
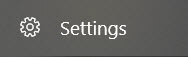
- システム をクリックします。
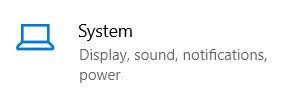
- 左側のサイドバーで ディスプレイ が選択されていることを確認します。
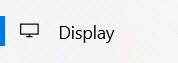
- ページの一番下までスクロールし、グラフィック設定をクリックします。
- ハードウェアアクセラレーションによるGPUスケジューリングが有効になっていることを確認します。 有効にしたばかりの場合、デバイスの再起動が必要な場合があります。
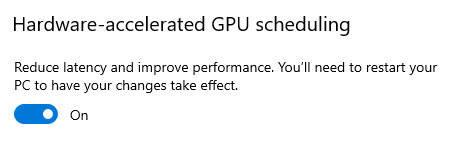
- もしPIX4Dmaticが表示されるリストにない場合は、デスクトップアプリを選択し、参照をクリックしてください。そして、 C:\Program Files\PIX4Dmatic\ に表示されるPIX4Dmatic.exeを選択してください。
- 新たに追加された PIX4Dmatic をクリックし、オプションから高パフォーマンスを選択ください。

- 保存 をクリックします。
- PIX4Dmatic は、 高パフォーマンス設定を使用するものとしてリストされています。

Windows 11 向け
- デバイスの設定を開きます (メニュースタート 歯車記号 )。

- システム をクリックします。

- ディスプレイをクリックします。

- ディスプレイページをスクロールダウンし、関連設定にあるグラフィックをクリックします。
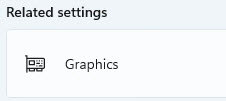
- 既定のグラフィックス設定の変更 をクリックします。
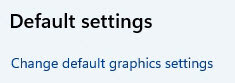
- ハードウェアアクセラレーションによるGPUスケジューリングが有効になっていることを確認します。 有効にしたばかりの場合、デバイスの再起動が必要な場合があります。
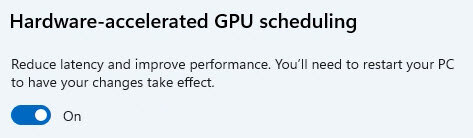
- もしPIX4Dmaticが表示されるリストにない場合は、デスクトップアプリを選択し、参照をクリックしてください。そして、 C:\Program Files\PIX4Dmatic\ に表示されるPIX4Dmatic.exeを選択してください。
- 新たに追加された PIX4Dmatic をクリックし、オプションから高パフォーマンスを選択ください。
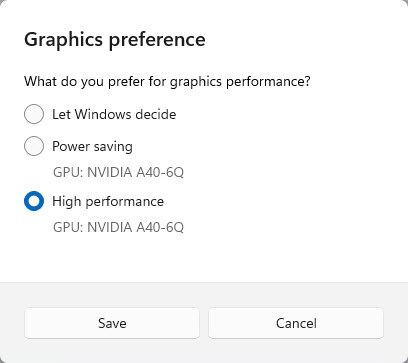
- 保存をクリックします。
- PIX4Dmatic は、 高パフォーマンス設定を使用するものとしてリストされています。