PIX4Dcatch と viDoc RTK rover で GCP を収集する方法
PIX4Dcatchをモバイルデバイスで使用すると、単一のポイント(グラウンドコントロールポイントまたはGCPとも呼ばれます)を測定できます。正確なGCPはプロジェクトの全体的な精度を向上させ、再構築の精度を評価するためのチェックポイントとしても使用できます。
本記事の内容
新しいポイントグループを作成する
ポイントを測定する方法
サーベイポール/三脚を使用してポイントを測定する
viDocダウンワードレーザーを使用してポイントを測定する
ポイントを編集する
参照写真
ポイントを削除する
ポイントの名前を変更する
ポイントグループをエクスポートする
PIX4Dmaticへのポイントのインポート方法
ポイントを測定する前に、測定されたポイントを保存する新しいグループを作成する必要があります。
- メイン画面から
アイコンをタップして、ポイントマネジメントダイアログを開きます。すべてのポイントグループがここに保存され、閲覧することができます。
- 新しいポイントグループを保存するために、新規グループ
 ボタンをタップします。
ボタンをタップします。
-

- 新しいポイントグループに名前を付けます。
- ポイント座標参照系(デフォルト)を選択します。

- 希望する出力座標参照システムを選択します。
 水平座標参照システムを選択します。
水平座標参照システムを選択します。 垂直座標参照システムを選択します。
垂直座標参照システムを選択します。 利用可能な場合はジオイドを選択します。
利用可能な場合はジオイドを選択します。
-
- 保存をタップします。
-
注意: ローカルなジオイドが利用できない場合、楕円体に対するジオイド高を入力して、計測ポイントの正高を取得することが可能です。

- viDoc RTK roverを使用する場合:
- 水平: NTRIP CRS に依存します。たとえば ETRS89 (EPSG:4258)、NAD83(2011) (EPSG:6318)、JGD2011 (EPSG:6668) など。
- 垂直: 楕円体高
- GPS を使用する場合:
- 水平: WGS 84 (EPSG:4326)
- 垂直: 楕円体高
ポイント グループを使用して、ポイントを計測することができます。PIX4Dcatch を使用してこれらを計測するためには、調査用ポール/三脚を利用する、またはviDoc RTK roverの下向きレーザーを手で使用する という2 つの方法が利用できます。
調査ポール/三脚を使用してポイントを計測する
- ポイントを保存するポイント コレクションを作成または選択します。
- 新しいポイント
 ボタンをタップします。
ボタンをタップします。 - 垂直オフセット、オプションの詳細、および計測時間を入力します:

- アンテナ高/高度補正。viDoc RTK roverのアンテナのベースからポイントまでの距離を入力します。
- レーザーを使用がオフになっています。
- 以下を入力します:
- 詳細(オプション)。ポイントを計測する際にテキストの説明を追加できます。
- 参照写真(オプション)。
- 計測時間(推奨 30 秒)。
ヒント: アンテナ高/高度補正 の設定方法:- viDoc RTK roverを使用する場合、アンテナ高/高度補正 は、アンテナのベースからポイントまでの距離を測定します。
- デバイスの GNSS/GPS を使用してポイントを測定する場合、アンテナ高度/高度補正 は、デバイスの中心からポイントまでの地面を中心に測定します。
- 高さをメートル/フィート単位で入力します。
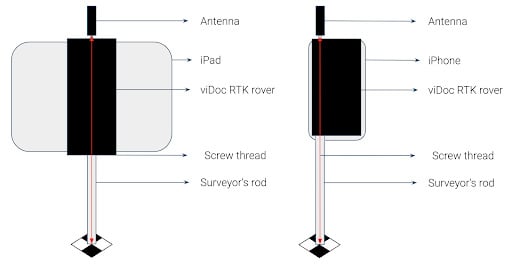
- 計測
 ボタンをタップします。RTK Fixed およびより良いHDOP値が得られるまで測定を待機することをお勧めします。
ボタンをタップします。RTK Fixed およびより良いHDOP値が得られるまで測定を待機することをお勧めします。
バブルが円内に整列すると、測定が開始されます。緑色のバブルは中央に留まる必要があり、GCPの測定を開始および継続するためには中央に留まる必要があります。バブルが円外に漂流すると、測定は一時停止し、再整列後に再開します。

測定されたすべてのポイントは、それぞれのポイント コレクションに保存され、アクセスできます。同じワークフローに従って新しいポイントを測定し続けることも可能です。また、名前および/または説明を編集し、参照写真を追加し、ポイントを削除することもできます。詳細については、ポイントの編集を参照してください。
- 建物の周りを避ける。
- 空を見る明瞭な視界を維持する。
- 安定性のために測量ポールまたは三脚/モノポッドを使用する。
- RTKレベルの精度を持つviDoc RTK Roverを使用する。
詳細については、GNSSおよびviDoc RTK Roverのベストプラクティス記事を参照してください。
viDoc下向きレーザーを使用してポイントを測定する
下部レーザーを使うのボタンの切り替えにより、viDoc RTK roverの下部からでるレーザーを使用してGCPを収集できます。
- ポイントが保存されるポイント コレクションを作成または選択します。
- 新しいポイント
 ボタンをタップします。
ボタンをタップします。 - オプションの詳細と計測時間を入力します:

- アンテナ高度/高度補正:このフィールドは空白のままにしておく必要があります。
- 下部レーザーを使うを切り替える
- 次を入力:
- 説明(オプション)。ポイントを測定する際にのみ説明を追加できます。
- 参照写真(オプション)
- 計測時間(推奨 30 秒)
- 計測
 ボタンをタップします。RTK Fixed およびより良いHDOP値が得られるまで測定を待機することをお勧めします。
ボタンをタップします。RTK Fixed およびより良いHDOP値が得られるまで測定を待機することをお勧めします。
レーザーを制御点の中心に向けてください。バブルが円内に整列すると、測定が開始されます。緑色のバブルは中央に留まる必要があり、GCPの測定を開始および継続するためには中央に留まる必要があります。バブルが円外に漂流すると、測定は一時停止し、再整列後に再開します。

測定されたすべてのポイントは、それぞれのポイント コレクションに保存され、アクセスできます。同じワークフローに従って新しいポイントを測定し続けることも可能です。また、名前および/または説明を編集し、参照写真を追加し、ポイントを削除することもできます。詳細についてはポイントの編集を参照してください。
ポイントの編集計測中および測定後に、参照写真を追加および編集し、ポイントとポイントコレクション全体の名前を変更し、ポイントを削除することができます。
参照写真

各ポイントに参照写真を添付して識別を支援することができます。参照写真はNew Pointを測定する前またはポイントを測定および保存した後に撮影できます。
- 参照写真カメラにアクセスする方法は2つあります。
- GCPを測定する前に、New GCPダイアログから参照画像タブ内の カメラアイコン
 をタップします。
をタップします。

- 保存されたGCPのリストでGCPを測定した後、所定のシングルポイント測定を長押しし、ドロップダウンメニューから 写真を追加する
 を選択します。
を選択します。

- GCPを測定する前に、New GCPダイアログから参照画像タブ内の カメラアイコン
- ポイントをフレーム化し、
 をタップして参照写真をキャプチャします。必要に応じて複数の写真を撮影します。不要な写真は
をタップして参照写真をキャプチャします。必要に応じて複数の写真を撮影します。不要な写真は  アイコンをタップして削除します。
アイコンをタップして削除します。

- 写真を受け入れて保存するには、
 をタップします。終了した場合はキャンセルアイコン
をタップします。終了した場合はキャンセルアイコン  をタップします。
をタップします。
ポイントの削除
必要に応じてポイントやグループ全体を削除することが可能です。
ポイントの削除
ポイントグループから1つのポイントを削除することができます。

- 削除するグループをタップして長押しします。
- メニューから削除
 をタップします。
をタップします。
- 削除
 .をタップして確認します。
.をタップして確認します。 - キャンセルアイコンをタップして中止します。
- 削除
ポイントグループの削除
ポイントグループは、グループ管理画面から削除できます。

- 削除するグループをタップして長押しします。
- メニューから削除
 をタップします。
をタップします。
- 削除
 .をタップして確認します。
.をタップして確認します。 - キャンセルアイコンをタップして中止します。
- 削除
ポイントの名前を変更
必要に応じてシングルポイントおよびグループ全体の名前を変更できます。

- 名前を変更するグループまたはシングルポイントをタップして長押しします。
- メニューから名前変更
 をタップします。
をタップします。
- 新しい名前を入力し、名前を変更を選択します。
ポイントを測定したら、事前定義のファイル形式でエクスポートできます。

1. ポイントマネジメントイアログから希望のポイントコレクションを選択します。
2. 画面上部の エクスポートをタップします。
- いくつかのファイルが生成されます:
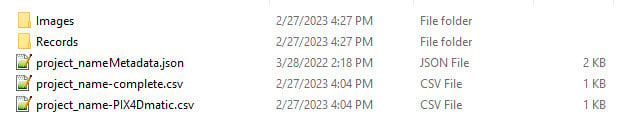
- Images フォルダ:参照画像ファイルを含みます。
- Records フォルダ:個々のポイント.jsonファイルおよび ログ(内部使用用途)を含みます。
- project_name_Metadata.json ファイル(内部使用用途)。
- project_name-complete.csv:すべての情報を含む汎用ポイントファイル。
- project_name-PIX4Dmatic.csv:PIX4Dmaticへの直接インポートに適したファイル。
ファイルがエクスポートされたら、これらをコピーまたは共有し、PIX4Dmaticまたは他のサードパーティソフトウェアで使用できます。
PIX4Dmaticへのポイントのインポート方法エクスポートされたproject_name-PIX4Dmatic.csvを使用して、 PIX4Dmaticに直接インポートできます。
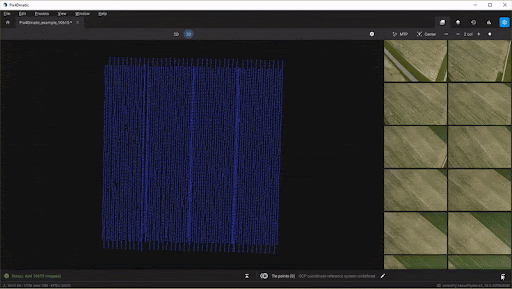
project_name-PIX4Dmatic.csvをPIX4Dmaticにインポートするには:
- PIX4Dmaticでプロジェクトを開きます。
- クリックして
タイポイント をクリックしてタイポイントテーブルを開きます。
- ドラッグアンドドロップまたはディスクから選択オプションを使用して、GCPファイルを指定します。
- 水平および垂直座標参照システムを定義します。
- (オプション)ジオイドまたはジオイド高を定義します。
- 適用をクリックします。
ポイントがインポートされると、タイポイントテーブル、2Dビュー、および3Dビューに表示されます。
詳細については: PIX4Dmaticでのタイポイント(GCP、MTP、およびCP)を参照してください。