PDFレポートをカスタマイズ - PIX4Dreact
重要:カスタムPDFの設定は、ダッシュボードの設定と、開いたプロジェクト内のエクスポート機能で確認できます。
カスタムPDFに独自のアイコンを設定する
カスタムPDFに独自のアイコンを設定するには:
- ダッシュボード設定に移動し、 PDFレポートをカスタマイズをクリックします。
- ロゴを追加をクリックすると、カスタマイズしたPDFレポートのアイコンとして表示させたい画像をアップロードできます。
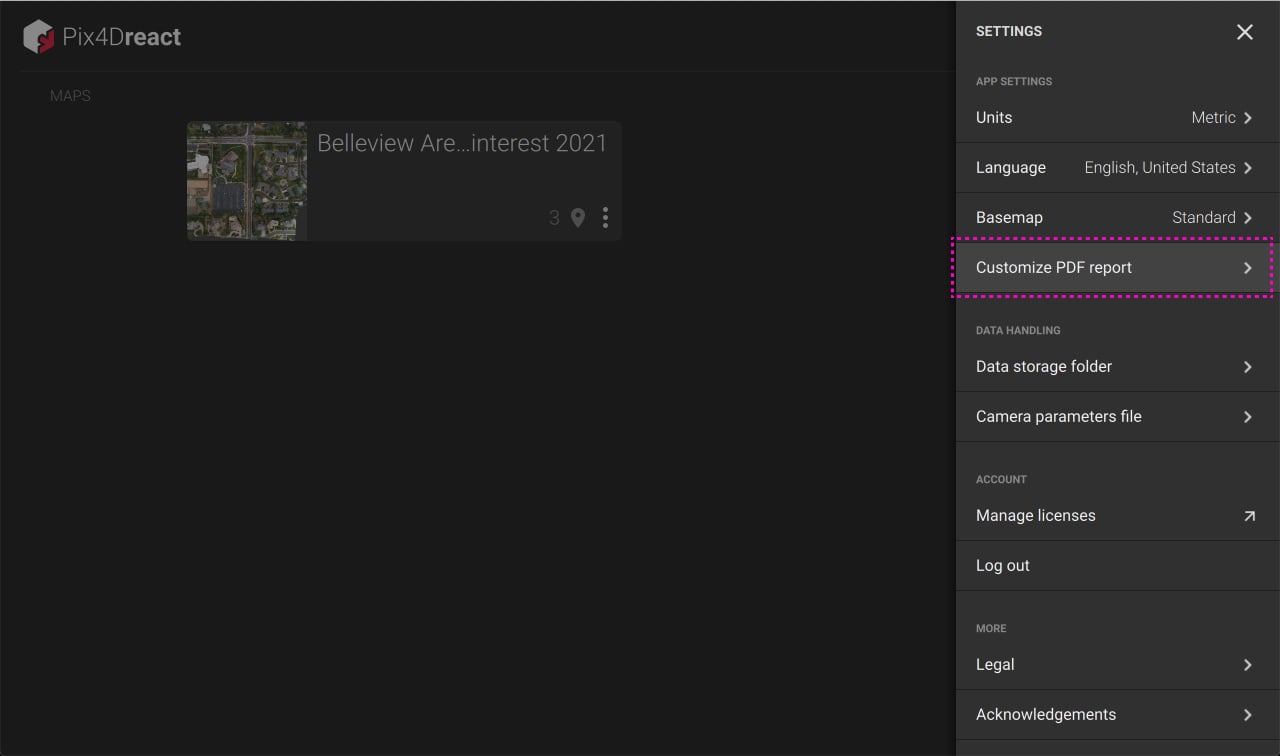
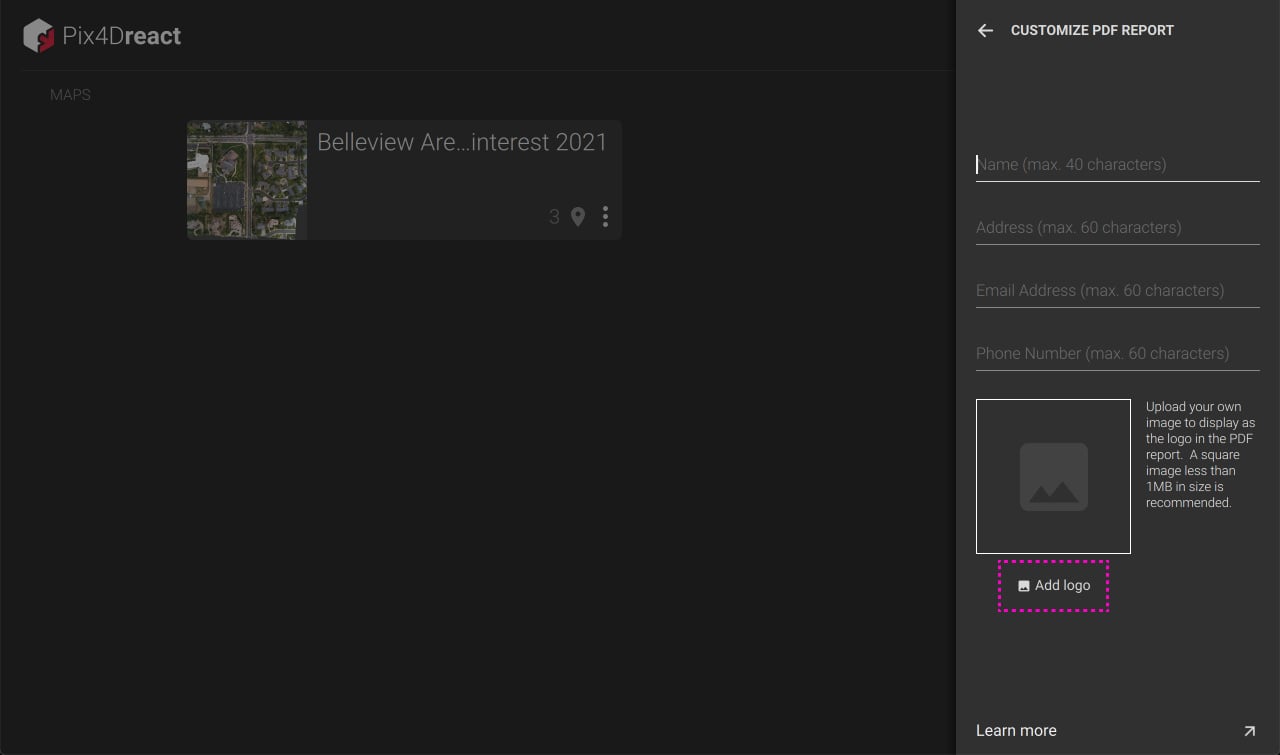
注:データ容量が1MB以下の正方形画像を推奨します。 画像を大きくすると、PDFのファイルサイズが大きくなります。
カスタムPDF用に独自のアイコンを削除する
カスタム PDF 用の独自のアイコンを削除または変更します。
- ダッシュボードの設定に入り、PDFレポートをカスタマイズをクリックします。
- ロゴの削除をクリックすると、既存の画像が削除されます。
自分の認証情報を設定する(名前、住所、Eメール)
カスタマイズしたPDFの名前、住所、および電子メールを設定するには:
- ダッシュボードの設定に入り、PDFレポートをカスタマイズをクリックします。
- お名前、ご住所、Eメールアドレスをそれぞれの欄にご記入ください。
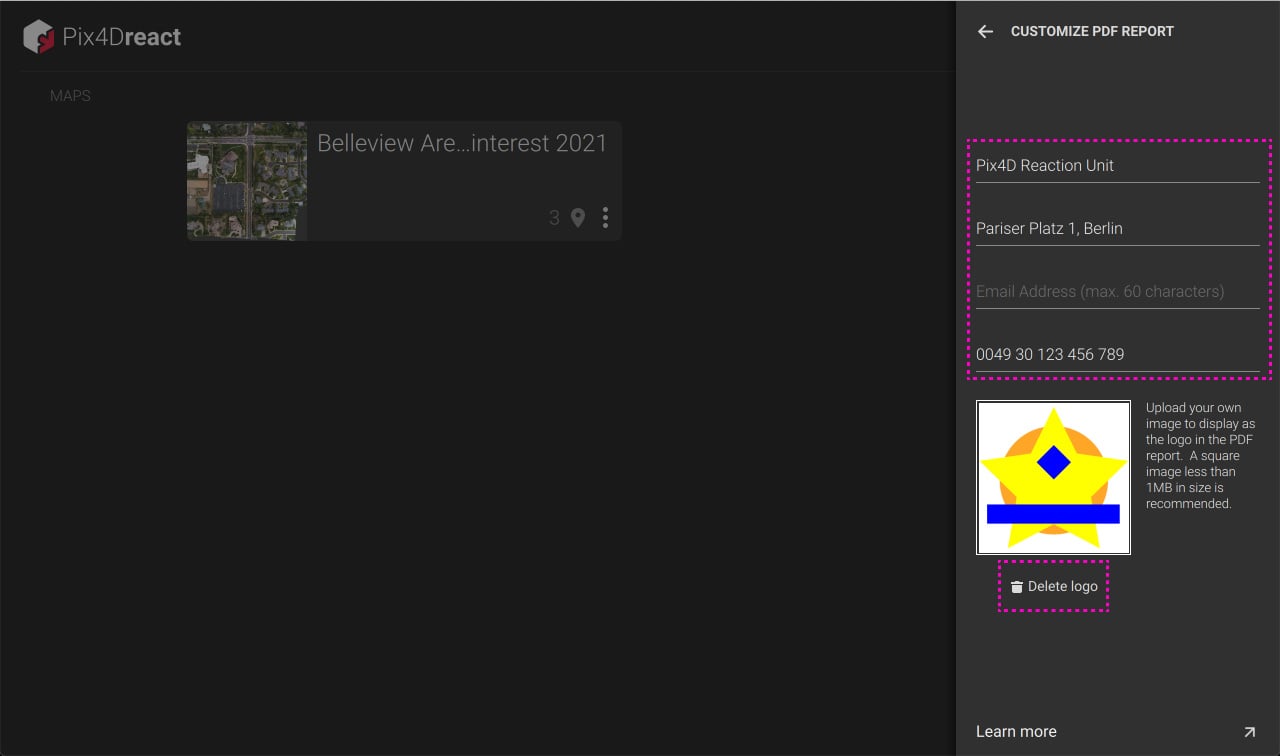
注:すべての項目を入力する必要はなく、表示させたい項目のみを入力してください。 未入力の項目は、カスタマイズしたPDFには表示されません。
カスタマイズしたPDFを書き出す
カスタマイズしたPDFをエクスポートするには:
- 開いているプロジェクトの中で、エクスポートをクリックします。
- エクスポートタイプPDF レポートを選択します。
- カスタムPDFを選択します。
- その他のオプションを選択します。
- 右側のタブの下にあるエクスポートをクリックします。
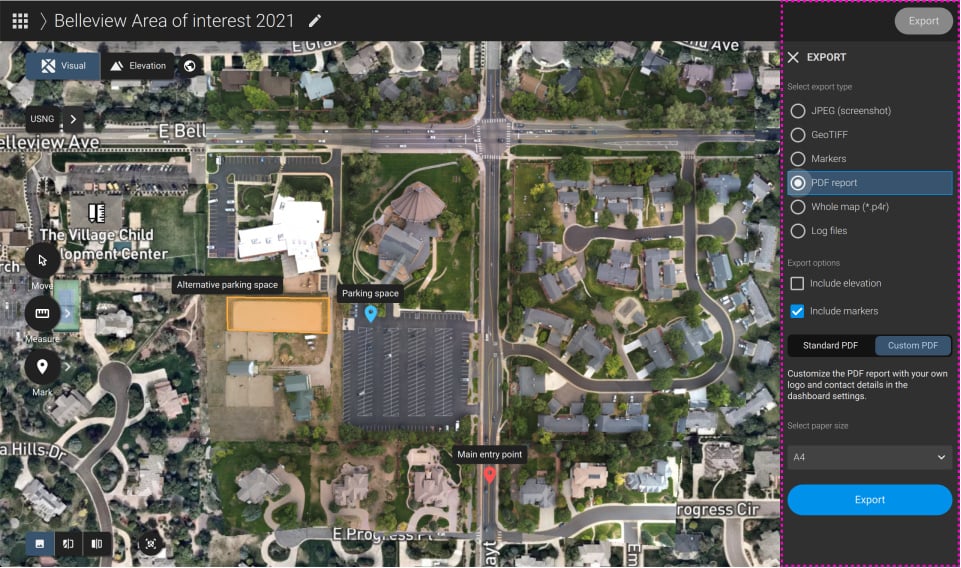
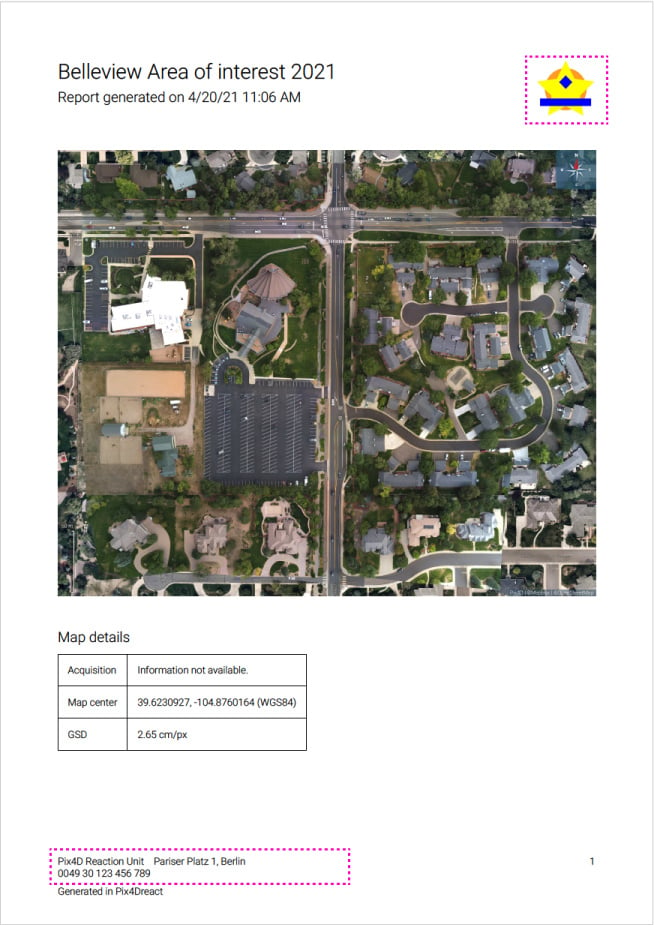
重要: カスタム認証情報を入力した場合、各ページの下部に表示されます。 ロゴを追加した場合は、Pix4Dのロゴの代わりに、すべてのシートの右上に表示されます。