プロジェクト管理 - PIX4Dsurvey
この記事では、プロジェクトの作成、既存のプロジェクトのオープン、PIX4Dsurveyへの外部点群のインポートのさまざまな方法について説明します。
新規プロジェクト
PIX4Dsurveyの新規プロジェクトは、入力ファイルを画面上にドラッグ&ドロップし、ホーム画面やメニューバーを使って作成することができます。 新規プロジェクトは、Ctrl + Nまたは⌘ + Nのショートカットを使用して作成することもできます。
入力ファイルをドラッグ&ドロップする
- 入力ファイルを画面にドラッグ アンド ドロップします。
- 新しい PIX4Dsurvey プロジェクトのプロジェクト名とパスを指定します。
- 開始をクリックします。
新しいプロジェクトが作成され、ベクトル化の準備が整いました。 追加の入力ファイルをインポートするには、 ファイル - インポート... メニューを使用するか、画面にドラッグ アンド ドロップします。
ホーム画面から
- ホーム画面で「ディスクから選択」(1枚目のサムネイル)をクリックします。
- ポップアップファイルを開くで、入力ファイルを指定し、 開くをクリックします。
- 新しい PIX4Dsurvey プロジェクトのプロジェクト名とパスを指定します。
- 開始]をクリックします。
新しいプロジェクトが作成され、ベクトル化の準備が整いました。 追加の入力ファイルをインポートするには、 ファイル - インポート... メニューを使用するか、画面にドラッグ アンド ドロップします。
メニューバーから
- メニューバーの「ファイル」 をクリックします。
- [新規] をクリックします。
- 新しい PIX4Dsurvey プロジェクトのプロジェクト名とパスを指定します。
- 「開始」をクリックします。
新しい空のプロジェクトが作成され、ファイル - インポート...メニューを使用して、または画面上にドラッグ&ドロップして入力ファイルをインポートする準備が整いました。
プロジェクトを開く
既存のPIX4Dsurvey(.p4s)プロジェクトは、ホーム画面またはメニューバーを使用して画面にドラッグ&ドロップして開くことができます。 プロジェクトは、Ctrl + Oまたは⌘ + Oを使用して開くこともできます ショートカット。
プロジェクトファイルのドラッグ&ドロップ
- プロジェクトファイルをPIX4Dsurveyにドラッグ&ドロップします。
ホーム画面から
- ホーム画面でプロジェクトのサムネイルをクリックします。 以前に開いて、保存されたプロジェクトでのみ使用できます。
または
- ホーム画面で [ ディスクから選択 ] (最初のサムネイル) をクリックします。
- ポップアップファイルを開くで、ファイルを指定して開くをクリックします。
メニューバーから
- メニュー バーのファイルをクリックします。
- [開く...]をクリックします。
- ポップアップの[プロジェクトを開く]で、ファイルを指定して[開く]をクリックします。
プロジェクトが開き、プロジェクトを表示する新しい画面が開きます。
点群のインポート
PIX4Dmapper (.p4d) または PIX4Dmatic (.p4m) プロジェクトをインポートする場合、元のフォルダー構造が保持されていれば、高密度化された点群が自動的にインポートされます。 PIX4Dsurvey は、PIX4Dmapper または PIX4Dmatic プロジェクトで定義された座標系を使用します。
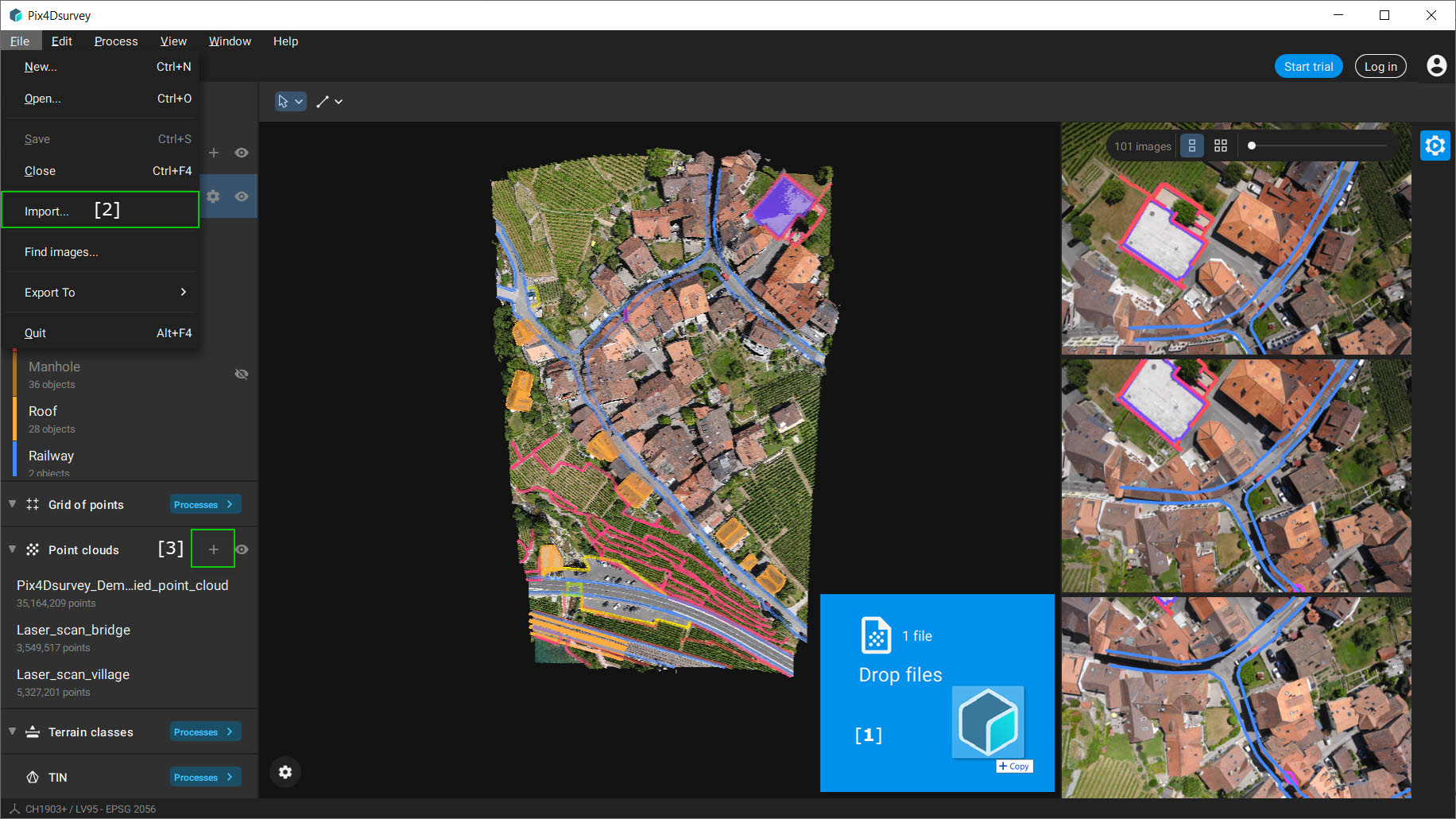
新しいプロジェクトで
存在しないプロジェクトに点群をインポートすると、新しいプロジェクトが作成されます。 詳しくは、「新規プロジェクト」の項をご覧ください。
既存のプロジェクトで
既存の PIX4Dsurvey プロジェクトに点群をインポートする場合:
- 入力ファイルを画面にドラッグ &ドロップします。
- (オプション)ファイルの座標系が不明な場合、またはプロジェクトの座標系と異なる場合:
- インポートした点群のCRS定義を無視したい場合は、チェックボックス プロジェクトCRSを使用 を選択し、適用をクリックしてファイルをインポートしてください。インポートされた点群のCRSの定義は無視されます。値は、プロジェクトCRSで定義されているものとして扱われます。
- インポートした点群のCRS定義を考慮し、プロジェクトCRSに変換したい場合は、チェックボックス プロジェクトCRSを使用を選択せず、インポートした点群のCRSを選択し、適用をクリックし、ファイルをインポートしてください。インポートされた点群がプロジェクトCRSに変換されます。
- インポートを中断する場合は、キャンセル をクリックします。
または
- メニュー バーのファイルをクリックします。
- [ インポート... ] をクリックします。
- ファイルの位置を確認し、ファイル名を指定します。
- [ 開く ] をクリックします。
- (オプション)ファイルの座標系が不明な場合、またはプロジェクトの座標系と異なる場合:
- インポートした点群のCRS定義を無視したい場合は、チェックボックス プロジェクトCRSを使用 を選択し、適用をクリックしてファイルをインポートしてください。インポートされた点群のCRSの定義は無視されます。値は、プロジェクトCRSで定義されているものとして扱われます。
- インポートした点群のCRS定義を考慮し、プロジェクトCRSに変換したい場合は、チェックボックス プロジェクトCRSを使用を選択せず、インポートした点群のCRSを選択し、適用をクリックし、ファイルをインポートしてください。インポートされた点群がプロジェクトCRSに変換されます。
- インポートを中断する場合は、キャンセル をクリックします。
- .las または .laz ファイルに直接書き込まれます。
- 複数のプロジェクトまたはファイルをインポートする場合、すべての座標系が一致する必要があります。
.dxf ファイルのインポート
PIX4Dsurvey またはサードパーティ ソフトウェアで生成された 2D および 3D .dxf ファイルは、次の方法でインポートできます。
- 入力ファイルを画面にドラッグ &ドロップします。
- (オプション)ファイルの座標系が不明な場合、またはプロジェクトの座標系と異なる場合:
- [ とにかくインポート ] をクリックして、ファイルをインポートします。
- [ インポートしない ] をクリックして、インポートをキャンセルします。
または
- メニュー バーのファイルをクリックします。
- [ インポート... ] をクリックします。
- ファイルの位置を確認し、ファイル名を指定します。
- [開く] をクリックします。
- (オプション)ファイルの座標系が不明な場合、またはプロジェクトの座標系と異なる場合:
- [とにかくインポート]をクリックして、ファイルをインポートします。
- [ インポートしない ] をクリックしてインポートをキャンセルします
ファイルに 2D オブジェクトがある場合:
- 2D オブジェクトの標高 (単位)を設定をクリックして高さを入力するか、
- 3D オブジェクトのみインポートするをクリックして、2D オブジェクトを破棄します。
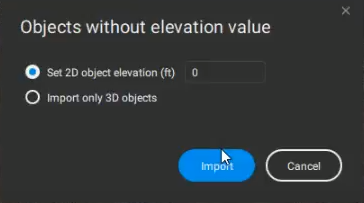
.dxf ファイルをインポートすると、オブジェクトがレイヤーパネルに読み込まれ、3D ビューと画像に表示されます。 デフォルトでは、インポートされたレイヤーはロックされており、レイヤーパネルでロックを解除できます。
コンテンツマネジメント
入力データ
左側のコンテンツサイドバーから、入力プロジェクトの表示/非表示を切り替えることができます。 これにより、プロジェクト全体(例:点群や画像など)の表示・非表示をワンクリックで切り替えられます。
- プロジェクトを非表示にするには、データ名の付近にある可視性ボタン
 をクリックします。
をクリックします。 - プロジェクトを表示するには、データ名の付近にある不可視性ボタン
 near をクリックします。
near をクリックします。 - 同じプロジェクトに属する要素を見るには、 プロジェクト名の近くにある展開ボタン
 をクリックします。
をクリックします。 - 同じプロジェクトに属する要素を折りたたむには、折りたたみボタン
 をクリックします 。
をクリックします 。 - 新しい点群や写真測量プロジェクトを追加する場合は、 インポートボタン
 をクリックします。 サポートされているファイルは、.las、.laz、.p4m、.p4dです。
をクリックします。 サポートされているファイルは、.las、.laz、.p4m、.p4dです。
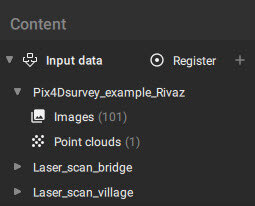
登録
PIX4Dsurveyは、インポートしたデータ(点群プロジェクト、または点群・キャリブレーションされた画像フォーマットの写真測量プロジェクト)を、既存のPIX4Dsurveyプロジェクトに自動登録することができます。 どのようなデータでもリファレンスとして取り込むことができます。 この この処理はオプションですが、他の処理(フィルター、点のグリッド)を行う前の最初のステップとして行う必要があります。
詳細はこちら: プロジェクト登録 - PIX4Dsurvey.