Pix4Dcloud AdvancedのCADオーバーレイ
- 「オーバーレイ」機能はPix4Dcloud Advancedでのみ利用できます。
- 「オーバーレイ」機能はPDF(ジオリファレンスの有無は問わない)、JPEG、JPG、PNGファイルをサポートしています。
- 複数のCADファイルをアップロードして、1つのプロジェクトにオーバーレイできます。
「オーバーレイ」ツールでは、Pix4Dcloud Advancedの2Dオルソモザイク上に設計プランやマップを簡単にインポートしてオーバーレイできます。「オーバーレイ」ツールを使用すると、現況と設計をすばやく比較して、進捗状況を簡単に確認したり、現況のエラーを特定したりできます。
「オーバーレイ」ツールを使用するには
1. 左側のパネルで、「オーバーレイ」レイヤーに対応する をクリックします。
をクリックします。
2. 「オーバーレイをインポート」ウィザードが開きます。ファイルをアップロードするには、「ファイルをアップロード」を選択してファイルを参照するか、ファイルをドラッグ&ドロップします。
3. (オプション)必要に応じて、「ファイルを置換」を選択してアップロードしたファイルを置き換えることができます。
4. ファイルのプレビューが表示されます。
5. 「次へ」をクリックして続行します。
6. 図面上に2つの参照点を定義し、青と赤のマーカーをドラッグ&ドロップで画像上に配置します。マーカーをより正確に配置したり、マーカーの配置を確認したりするには、次の操作を行います。
- 拡大するには、マウスのスクロールホイールを前方にスクロールします。
- 縮小するには、マウスのスクロールホイールを後方にスクロールします。
- 画面を移動するには、マウスの左ボタンを長押しします。
7. 2つのマーカーを確認したら、「次へ」を選択し、アップロードしたファイルを2Dマップ上に配置します。
8. 2Dオルソモザイク上の同じ参照点に2つのマーカーをドラッグして、インポートした「オーバーレイ」の位置を合わせます。赤を赤に、青を青に合わせます。
各マーカーの「サイト」のシステム座標を使用して、マーカーの座標を手動で編集することもできます。
- マーカーの座標は、プロジェクトの座標に基づいています。
- ジオリファレンス処理済みのPDFをアップロードした場合は、そのPDFの座標を使用して自動的に座標が配置されます。
- デフォルトで読み込まれたマーカーの座標に戻るには、「リセット」をクリックします。
9. 各マーカーを正しい位置に配置したら、「完了」を選択して「オーバーレイ」の処理を終了し、プロジェクトページに戻ります。
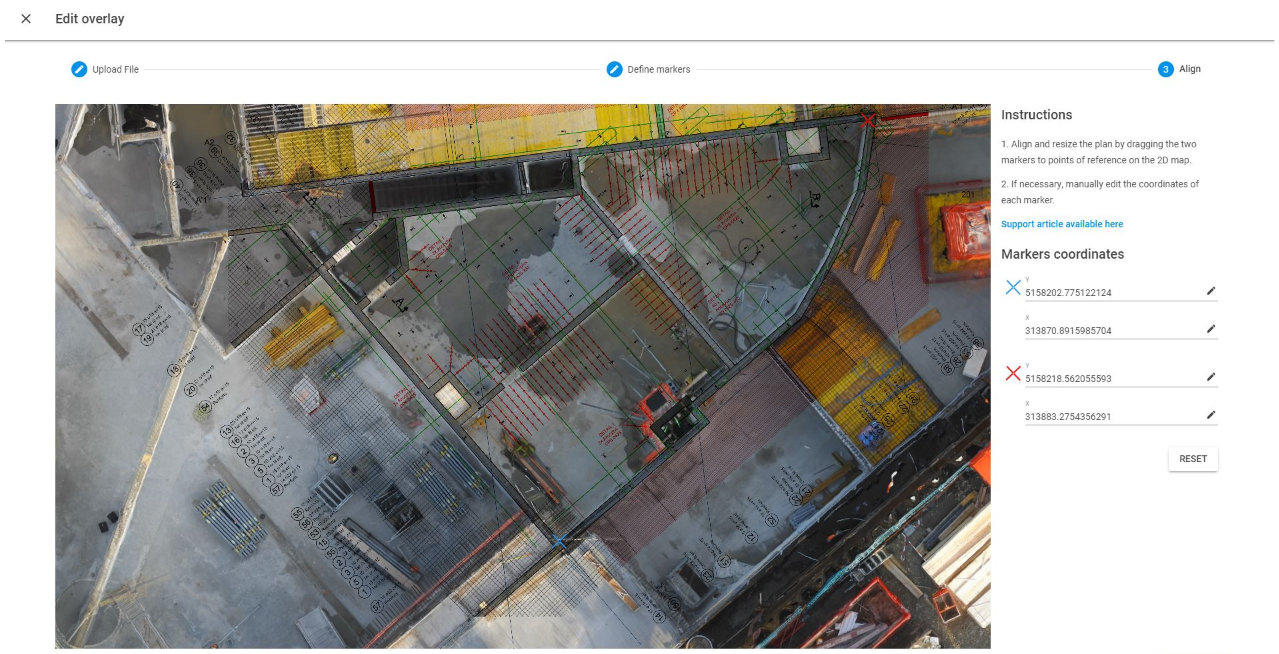
10. インポートした「オーバーレイ」が、左側のパネルの「オーバーレイ」レイヤー内に表示されます。この処理には数分かかる場合があります。
- Pix4Dcloud Advancedでは、ユーザーのナビゲーションを変更せずに大きな画像をアップロードできるようにするために、アップロードされたファイルからタイルが生成されます。そのため、ファイルのサイズによっては、処理に数分かかる場合があります。
- タイル処理中は、処理アイコンが表示されます。
11. (オプション)左側のパネルで「オーバーレイ」の横にある をクリックすると、既存のオーバーレイの位置の変更や置き換えを行うことができます。
をクリックすると、既存のオーバーレイの位置の変更や置き換えを行うことができます。
12. (オプション)「オーバーレイ」の名前を変更したり、詳細やタグをレイヤーに追加したり、オーバーレイの不透明度を調整したりすることができます。これらの変更は「サイト」内の他のデータセットには反映されません。
13. (オプション)同じ「サイト」に複数の「オーバーレイ」を追加できます。これを行うには、ステップ1から繰り返してください。