マニュアルタイポイント(MTPs)のインポートとマーキング方法
自動タイポイント(ATP)は、キーポイントに対応する3Dポイントで、画像内で自動的に検出されマッチングされます。
マニュアルタイポイント(MTP)は、キーポイントに対応する3Dポイントで、画像内でユーザーによってマーク(クリック)されたものです。一般的には、再構築の精度の評価や改善に使用されます。
MTPは次のいずれかの方法を使用してソフトウェアにインポートできます。
rayCloudを使用するrayCloudを使用したプロジェクトでは、MTPはステップ「1. 初期処理」を完了した後にのみ導入できます。
1. メニューバーで「表示」>「rayCloud」をクリックします。
2. 3Dビューで、MTPを追加する必要があるエリア内のポイントを選択します。
- 右側のサイドバーの「画像」セクションに、クリック(選択)したポイントが写っている画像がすべて表示されます。
- 選択したポイントの投影位置を表す緑色の十字がすべての画像に表示されます。いくつかの画像(少なくとも2つ)にはオレンジ色の十字が表示されます。これは、このポイントが検出された位置を示しており、そのポイントの3D位置を計算するために使用されます。
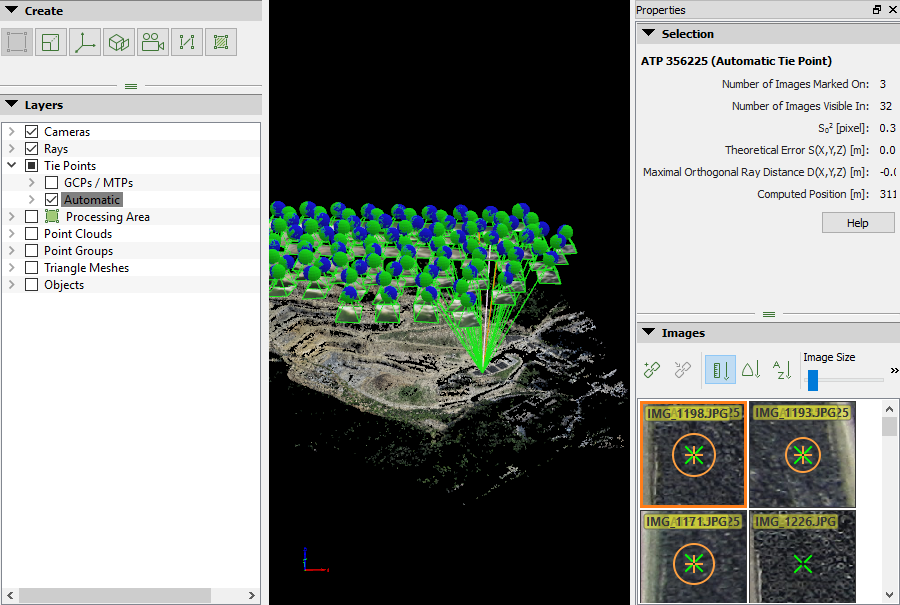
3. 新しいタイポイント をクリックし、新しいマニュアルタイポイント(MTP)を挿入します。
をクリックし、新しいマニュアルタイポイント(MTP)を挿入します。
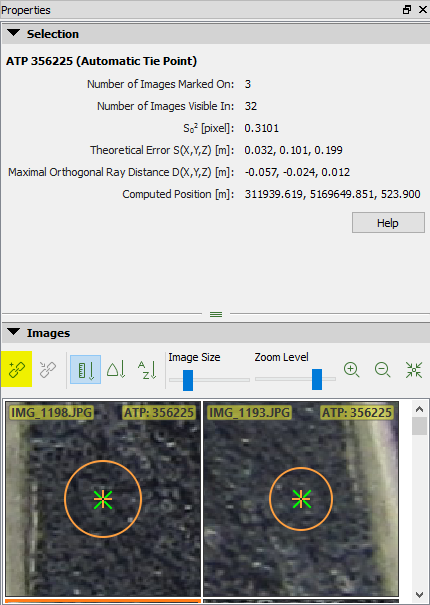
4. 新しいMTPとその情報が右側のサイドバーの「選択肢」セクションに追加されます。
5. (オプション)名前を変更します。MTPの「ラベル」セルをダブルクリックし、任意の名前を入力します。
6. 各画像内を移動し、MTPの正確な位置を確認します。
- 拡大:マウスのスクロールホイールを前方に動かします。
- 縮小:マウスのスクロールホイールを後方に動かします。
- 画面移動:マウスの左クリックを使用します。
- 画像サイズの変更:「画像サイズ」バーのスライダーを動かします。
7. 少なくとも2つの画像のMTPを左クリックでマークします。
- 画像のMTPをマークすると、それぞれのマークを使用して新しい3Dポイントが計算されます。ポイントの推定3D位置を計算するためには、少なくとも2つの画像をマークする必要があります。推定された3Dポイントは、それが写っている可能性があるすべての画像に再投影されます。
- クリックした位置には、黄色の十字と円が表示されます。黄色の円の大きさはマークしたときのズームレベルを示しています。高いズームレベルでマークされたポイントは、低いズームレベルでマークされたポイントよりも大きく考慮されます。
- 2つの画像をクリックすると、すべての画像に緑色の十字が表示されます。緑色の十字は、すべての画像上の推定3Dポイントの再投影を表しており、MTPの追加のために行ったクリックに基づいて(2つの画像をマークした後に)計算されます。
- ポイントが誤って他の画像でマークされている場合、2つの画像をクリックすると、外れ値がピンク色の円で示されます。外れ値は再構築の結果には影響しません。
8. マークされていない画像を確認します。
- 緑色の十字が正しいMTPの位置に対応していれば、他の画像でそのポイントをマークする必要はありません。
- 緑色の十字が正しいMTPの位置に対応していない場合は、他の画像をクリックします。クリックするたびに、緑色の十字が正しい位置に近づいていきます。
9. (オプション)「自動でマーキング」をクリックすると、マークされていない画像内の3Dポイントが自動的にマークされます。
10. ほとんどの画像で緑色の十字が正しい位置に表示されたら、「適用」をクリックします。
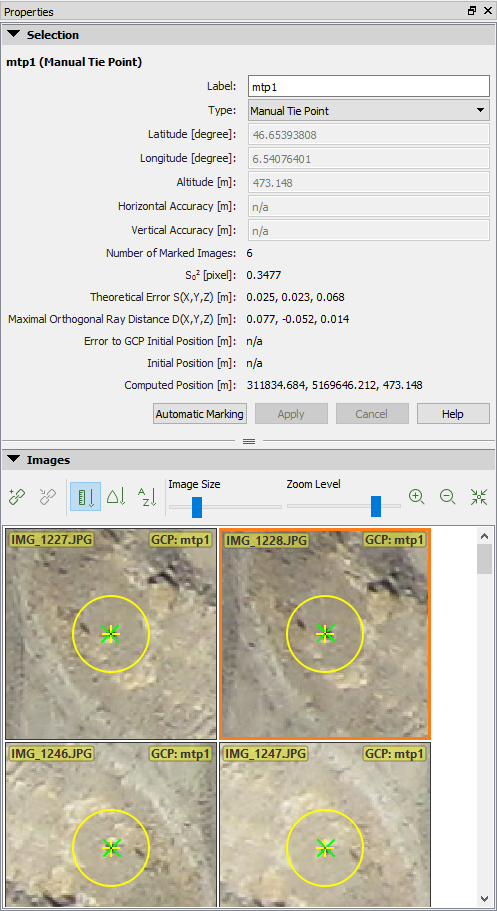
11. ステップ2から10を繰り返して、MTPを追加します。
12. すべてのMTPを画像上でマークしたら、「処理」>「再最適化」をクリックします。これにより、MTPを使用して再構築が再最適化されます。
13. (オプション)新しい品質レポートを生成するには、「処理」>「品質レポートを作成」をクリックします。
GCP/MTPマネージャーを使用すると、ステップ「1. 初期処理」を実行する前にマニュアルタイポイント(MTP)をプロジェクトに導入できます。
「GCP/MTPマネージャー」でMTPを追加する:
1. メニューバーで「プロジェクト」>「GCP/MTPマネージャー...」をクリックします。
2. 「GCP/MTPマネージャー」の「GCP/MTPテーブル」セクションで、「ポイントを追加」をクリックします。
3. (オプション)名前を変更します。MTPの「ラベル」セルをダブルクリックし、任意の名前を入力します。
4. 他のMTPについても、ステップ1から3を繰り返し実行します。「GCP/MTPテーブル」のプロパティの詳細については、GCP / Manual Tie Point Tableを参照してください。
「標準GCP/MTPエディター」で追加したMTPをマークする:
1. 「GCP/MTPマネージャー」の「GCP/MTPエディター」で「標準エディター...」をクリックします。「標準GCP/MTPエディター」が表示されます。
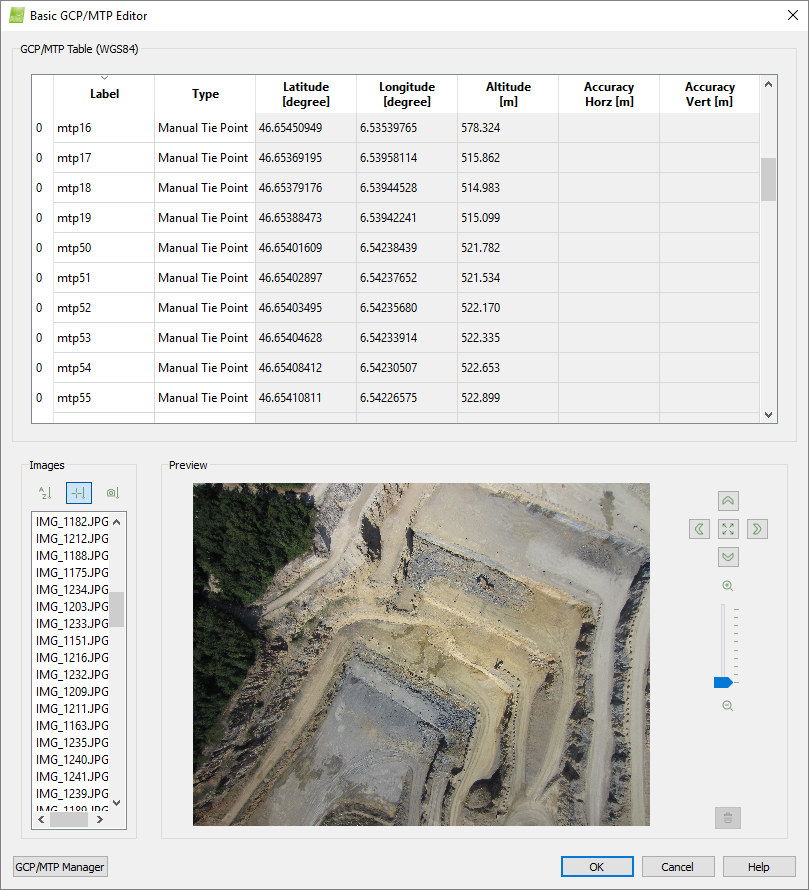
2. テーブルで、マークするMTPをクリックします。
3. 「画像」セクションで、MTPをマークする画像を選択します。選択すると、「プレビュー」セクションに画像が表示されます。
4. 以下の操作を使用して画像内を移動します。
- 拡大:マウスのスクロールホイールを前方に動かします。
- 縮小:マウスのスクロールホイールを後方に動かします。
- 画面移動:マウスの左クリックを使用します。
- 画像内の特定のポイントにすばやくズームイン:ポイントにマウスカーソルを合わせ、Altキーを押します。キーを離すと、直前のズームレベルに戻ります。
- ズームアウトしてゼロズームレベルをプレビュー:Shiftキーを押します。キーを離すと、直前のズームレベルに戻ります。
5. 画像を左クリックしてポイントをマークします。
6. (オプション) をクリックしてマークを削除します。
をクリックしてマークを削除します。
7. 「画像」セクションで、MTPをマークする次の画像を選択します。
8. 上記のステップ2~7を繰り返して、他のMTPをマークします。
9. 「OK」をクリックします。