自動検出タグとGCPマーキング機能を使用する - PIX4Dcatch RTK
コードが埋め込まれた独自のタグが新しくPIX4Dcatchに実装されました。このタグは、PIX4Dcatch により自動的に検出され、マーキングまで実行することができます。ユーザーは、GCPの位置情報を含むポイントグループをアップロードするだけで、手動でGCPを一つ一つマーキングする手間を省きながらも、GCPをプロジェクトに使用して高い絶対精度を得ることが可能になりました。
自動検出タグをダウンロード自動検出用タグは、現場での使用を想定し、画像上で個別に認識し、GCPとしてマーキングができるよう一つ一つ異なるコードが埋め込まれています。 ここから印刷可能なpdfファイルをダウンロードしてください。
自動検出タグ(GCP)の設置場所
- それぞれのタグ(GCP)の間に適度な距離を保ちながら、地面に置く
- 画像がぶれたりせず、汚れ等の無いタグ(GCP)が鮮明に撮影されている
- 障害物や影がタグ(GCP)の上にかかったりせず、欠けずに撮影されている
例: 以下の画像は自動検出できない可能性があります
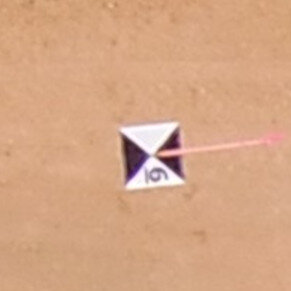
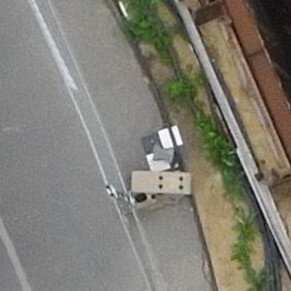

- 画像上で正確に認識できるよう、十分な大きさのタグ(GCP)を使用してください
例:A4 サイズ程度の印刷を推奨します
- 十分なオーバーラップを取って撮影することで、複数の画像上でタグが認識でき、より精度の高い自動認識機能の結果を得ることができます
- 位置情報を持たないタグが含まれている場合、自動検出機能が正常に機能しない可能性があります
タグ(GCP)の数と配置
撮影対象エリア全体に均等になるよう、タグ (GCP) を配置してください。イメージとしては、撮影対象エリアがテーブルトップ、タグ (GCP) がテーブルを支える足、と例えて考えてみてください。足が偏りすぎるとテーブルは傾いてしまいますが、均等に配置させることでテーブルが安定します。加えて、再構築モデルの精度をより向上させるため、タグ(GCP)をエリア中央に一つ設置することも推奨します。
- フォトグラメトリプロジェクトでタグ(GCP)を有効に活用するには、3つ以上タグ (GCP) を配置してデータを取得してください。より高い絶対精度を求めるプロジェクトや、撮影エリアが大きいプロジェクトでは、タグ (GCP) の数を5~10個に増やすことも検討ください。が、これ以上の数のタグをプロジェクトに使用したとしても、絶対精度の向上やドリフト回避にさほど好影響が無いことに注意してください
- 再構築モデルの大きさと方向にずれが生じないよう、撮影対象エリアに均等に配置してください
- 参照できる画像が極端に少なくなるため、撮影対象エリアの際ぎりぎりにタグ (GCP) を配置しないようにしてください
- コリドー型プロジェクトでも、他タイプのプロジェクトと同様に、画像ジオロケーションの相対精度、画像オーバーラップ率、撮影エリアの各辺の長さ等の要因が影響し、プロジェクトに最小限必要なタグ (GCP) の数が変わります
- プロジェクトで使用するタグ (GCP) の数に関わらず、お互いにオフセットするような位置に配置してください。コリドー型の場合は、長辺に沿ってタグ (GCP) を配置したうえで、両端にも配置すると良いでしょう


コード埋め込み型のタグ(GCP)は、撮影開始前にポイントグループを作成して選択するだけで、PIX4Dcatchで自動的に認識することができます
GCP自動検出ワークフロー概要
- 撮影エリアにタグ(GCP)を配置
- GCPの位置を計測
- タグ自動検出を選択
- ポイントグループを選択
- 撮影スタート
- GCP使用プロジェクトとして処理
自動検出タグを使用したプロジェクトの詳しい撮影方法
PIX4Dcatchを起動し、メイン画面 ![]() ツール アイコン > タグ自動検出 をタップする
ツール アイコン > タグ自動検出 をタップする

自動検出に使用するポイントグループを選択する
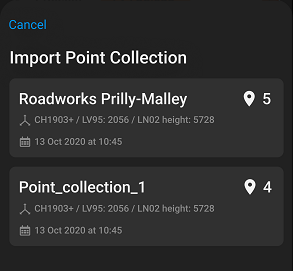
- ポイント名「ポイント_1」は 自動検出用GCP の01番
- ポイント名「ポイント_2」は 自動検出用GCP の02番
詳しくはこちらの記事もご確認ください PIX4Dcatch と viDoc RTK rover で GCP を収集する方法(英)
それでは、自動検出用タグ (GCP) が問題無く写るよう、プロジェクトの撮影を開始しましょう。画面下部のGCP受信状況ダイアログには、ポイントコレクション内の合計エントリ数と正常にマークされた自動検出用GCPの数が表示されます。画像でGCPが検出されると、作成したポイントに対応する名前が白い背景に表示されます。GCPが少なくとも3つの画像で検出されると、ラベルは黒い背景で緑色になります。自動検出するには、3枚以上の異なる画像でタグが検出される必要があります。
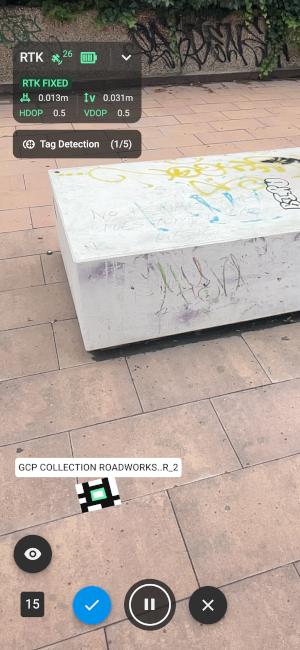
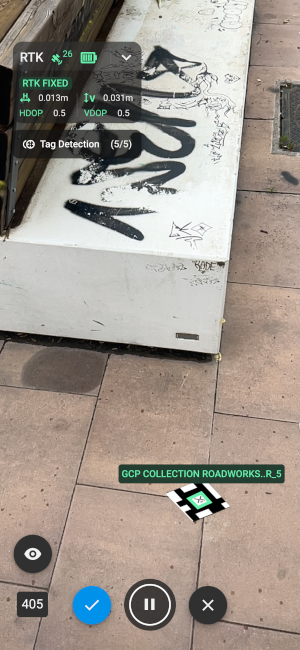
撮影完了までに、3つ以上マーキング済みGCPが緑色のラベルで表示される必要があります。プロジェクトのキャプチャが終了すると、マークされたGCP情報が含まれたキャプチャレポートが表示されます。.
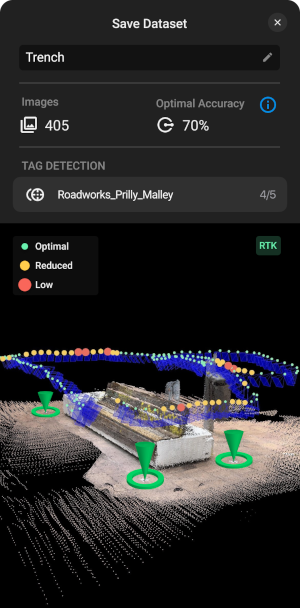
 ポイントをマーク を選択してください。ポイントコレクションにインポートされたGCP、画像のリスト、およびキャプチャパスのマップが表示されます。タグと画像を選択することで、マーキングの正確さを検証できます。マップを使用すると、選択したGCPが検出された画像を特定できます。マーキングを追加または削除するには、 マニュアルでGCPをマーキングする に記載されている手順に従ってください
ポイントをマーク を選択してください。ポイントコレクションにインポートされたGCP、画像のリスト、およびキャプチャパスのマップが表示されます。タグと画像を選択することで、マーキングの正確さを検証できます。マップを使用すると、選択したGCPが検出された画像を特定できます。マーキングを追加または削除するには、 マニュアルでGCPをマーキングする に記載されている手順に従ってくださいGCP自動検出機能を使ったプロジェクトの処理は PIX4Dcatch プロジェクトの処理を参照してください
Pix4Dmaticにマークをインポート
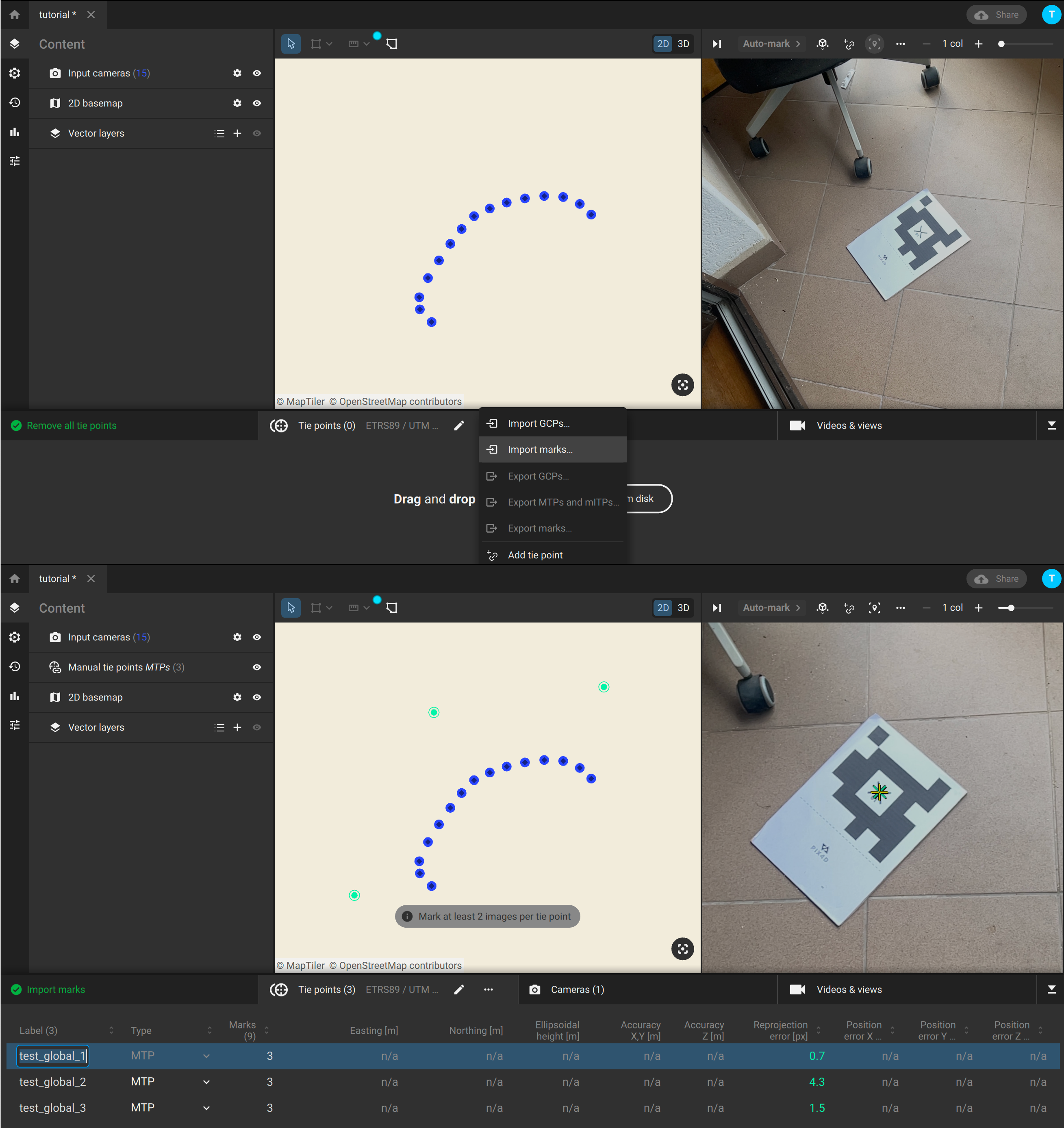
Pix4DmaticにGCPとマークをインポート
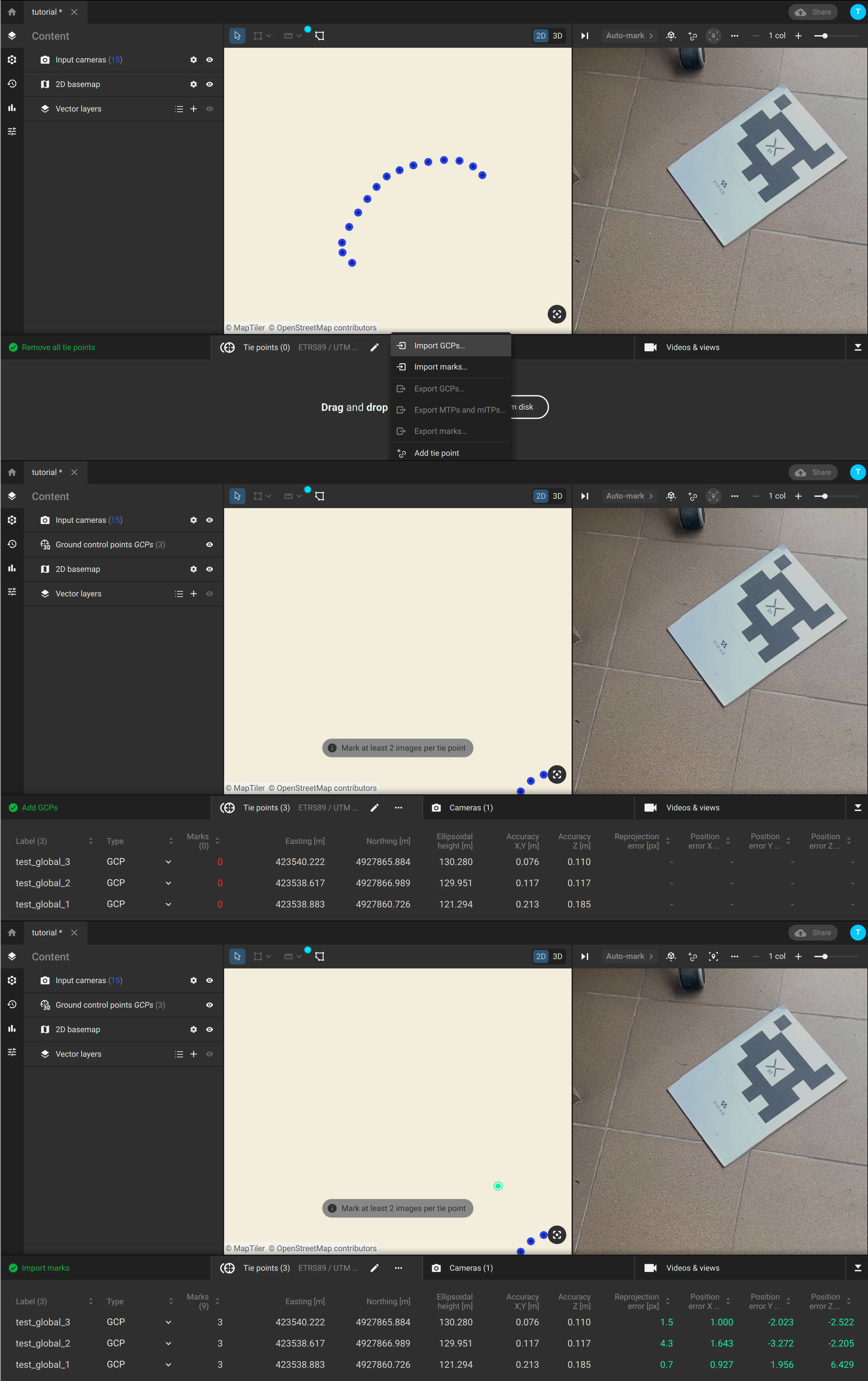
マニュアルでタグやGCPをマーキングする
PIX4DcatchでタグやGCPを手動でマークし、PIX4Dcloud上の処理を完全自動化することができます。
 プロジェクト ダイアログを開きます
プロジェクト ダイアログを開きます

- プロジェクトを選択

 GCPとして使用するポイントコレクションを選択
GCPとして使用するポイントコレクションを選択
 重要: ポイントコレクションのアウトプット座標系は、投影座標系を使用してください
重要: ポイントコレクションのアウトプット座標系は、投影座標系を使用してください- ダイアログを閉じるとGCPアイコンが青くなり、選択したコレクションが表示され、ポイントのマークが利用可能になります
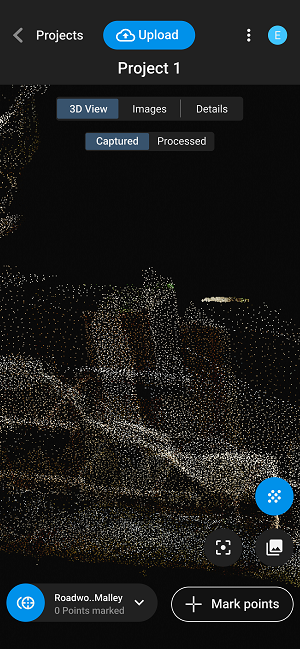
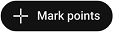 ポイントをマークを選択
ポイントをマークを選択- マークしたいGCPをリストから選択
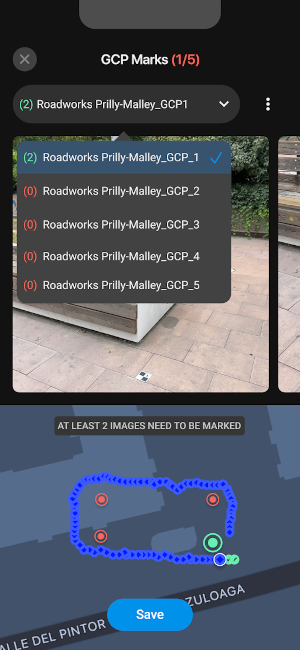
- 画像でGCPをタップしてマークする。より正確なマーキングのために、タップを長押しして拡大鏡を開く。画像を拡大するかマーキングを削除するには、各画像の右上にある3つのドットをタップする
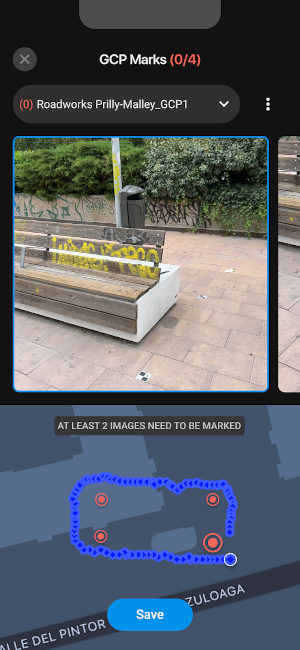
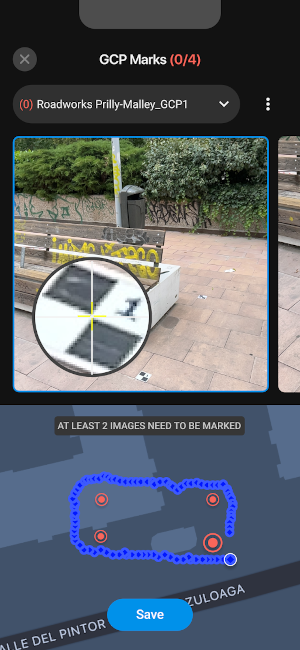
- 少なくとも2つの画像でGCPをマーク
- GCPは地図に表示され、マークされた画像は地図上で緑色に表示される
- 保存をタップ
- プロジェクトの他のGCPを以前と同様に選択してマーク
GCPを使用したプロジェクトの処理方法は PIX4Dcatch プロジェクトの処理を参照ください