ターゲットオペレーションを使用したスプレー (局所散布) マップの作成 - PIX4Dfields
PIX4Dfieldsのターゲットオペレーション機能を使って、スポットスプレー (局所散布) マップを作成する方法について説明します。このマップを使用することにより、スプレードローンや、そのほか地上の機械が散布対象を絞ったり可変処方を適切に行うことができます。
この記事の内容
ターゲットオペレーションの設定
[1] レイヤーの選択
[2] グリッドセルの入力
[3] アノテーションの選択
[4] 単位の選択
[5] グリッドの作成
オペレーションメニュー
オペレーションのエクスポート
PIX4Dfields を実際に使用してみる
![]() マジック アイコンの隣にある、
マジック アイコンの隣にある、 ![]() オペレーションアイコンをクリックします。
オペレーションアイコンをクリックします。
ターゲットオペレーションの設定にはまず、オルソモザイクが必要です。 衛星画像 をインポートし、オペレーションの元となるベースレイヤーとして使用してください。
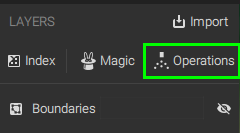
ターゲットオペレーションを選択し、RGBまたはマルチスペクトルのレイヤー上にグリッド状の処方マップを作成してください。一般的なゾーニングを選択すると、PIX4Dfields の以前からの機能である、ゾネーションを実行することができます。詳細はこちら ゾネーションと処方マップを作成する方法 - PIX4Dfields を参照してください。
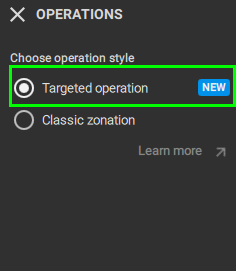
始めに元となるベースマップを選択してください。このレイヤー上に生成されるグリッドを利用して、オペレーションエリアを設定します。

[境界線] から、オペレーションに含む境界線を1つ以上選択してください。
[障害物] から、木・ポールなどがミッション内に存在する場合は、選択してください。
障害物として認識されると、そのエリアはスプレードローンやトラクターが通過することはありません。レートが指定されていないエリアが境界内にある場合、散布を行う機械はそのエリアを通過しても、実際に散布をすることはありません。
グリッドセルの事前入力を行うかどうか、選択することができます。
[グリッドセルの事前入力を行わない] を選択し、グリッドに何もない状態から、マニュアルでオペレーションエリアの描画を始めてください。
オペレーションエリア内のアノテーションを利用する場合は、[既存の注釈を使用して、グリッドセルの事前入力を行う] を選択してください。後でマニュアル編集することも可能です。
オペレーションエリア内で使用したいアノテーションが含まれるレイヤーを選択してください。
マジックツールアウトプット をここで選択します。
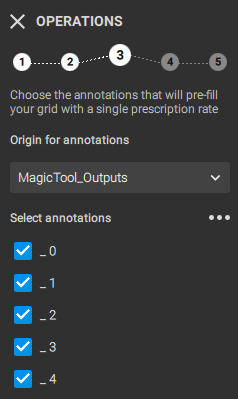
ここで決定した単位は、後で変更可能です。単位を変更するには、
ホーム画面 ![]() 設定 にて設定してください。
設定 にて設定してください。
ホーム画面に関しては ホーム画面 を参照してください。
ターゲットオペレーションマップはグリッドで表されています。ここでいうグリッドとは
- セルサイズ: マップ上でそれぞれ区別して表示する必要のある、各構成物のサイズに合わせて、セルのサイズを選択します。除草剤のスプレーミッションを計画する場合は、セルサイズは実際の散布エリアや使用する機器に合わせて設定してください。
- 回転: 回転スライダーを使って、グリッドの向きを変更することができます。作物の植生の向きや、散布機械を運転する方向に合わせると良いでしょう。
- 水平オフセット: 必要に応じて、グリッドを水平方向にシフトすることも可能です。マウスホイールを使って、値を微調整してください。
- 垂直オフセット: グリッドは、垂直方向にシフトさせることも可能です。マウスホイールを使って、段階を細かく分けて値を微調整してください。
適切な値を設定したら、プレビュー > オペレーションレイヤーの作成 をクリックしてください。
オペレーションレイヤーが作成されると、以下のオペレーションメニューが画面右に表示されます

[オペレーション] タブから、以下の操作が可能です。
 設定 アイコンをクリックし、単位を選択
設定 アイコンをクリックし、単位を選択- 各ゾーンの処方率 (< rate はこれでよい?) の設定
 アイコンをクリックして、新しいゾーンを作成。最大で7つのゾーンが作成できます。
アイコンをクリックして、新しいゾーンを作成。最大で7つのゾーンが作成できます。
境界線タブから、以下の操作が可能です。
- [シェイプをインポート] をクリックして、新規に境界線や障害物をインポート
- 作成済の境界線をクリックして、境界線の複製・ズーム・編集
- 作成済の障害物をクリックして、境界線の複製・ズーム・編集
画面中央のマップの下に描画ツールが表示されます。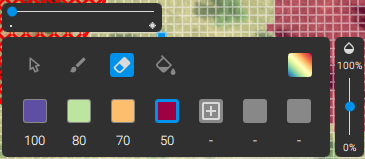
 マウス アイコンをクリックして、画面の移動
マウス アイコンをクリックして、画面の移動 ブラシ アイコンをクリックして、マニュアルで新規ゾーンを作成。ブラシのサイズは、アイコン上部に表示されるスライダーで調整してください。
ブラシ アイコンをクリックして、マニュアルで新規ゾーンを作成。ブラシのサイズは、アイコン上部に表示されるスライダーで調整してください。 消しゴム アイコンから、ゾーンの消去
消しゴム アイコンから、ゾーンの消去 ペイント アイコンを使用し、選択した同じ処方率のエリアを、一度に塗りつぶすことができます
ペイント アイコンを使用し、選択した同じ処方率のエリアを、一度に塗りつぶすことができます
- [同じレートの領域を塗りつぶす] を使用し、クリックしたエリアをすべて塗りつぶす
- [空でない領域を塗りつぶす] を使用し、処方率が設定されていないすべてのエリアを塗りつぶす
- 右横のスレイダーを使用して、グリッドの透明度を調整
オペレーションのエクスポート
エクスポート > オペレーション へ移動し、対象を絞ったオペレーションマップをエクスポートします。操作の手順は How to export a targeted spraying map(英語)を参照してください。
DJI Agras T-series 用オペレーションのエクスポートは Spot spraying and variable rate prescriptions for DJI Agras T-series with PIX4Dfields(英語) を参照してください。
アカウント登録 し、PIX4Dfields のトライアル (15日間) で対象を絞ったオペレーション機能を試してみましょう。