サンプルデータセット
実際のデータでソフトウェアを試してみましょう
以下のプロジェクトを無料でダウンロードし、Pix4Dデスクトップの機能を実際のデータセットお試しください。
実際のデータを使うと、Pix4Dソフトウェアで何ができるのか、またご自身のデータを撮影する際に何が必要か、ご理解を深めて頂けると思います。
どこから始めればいいかお悩みですか? 各データセットに記載されている処理手順にしたがって、初めてのプロジェクトを作成してみましょう。
より多くのインスピレーションをご希望であれば、コミュニティのHall of Fameをご覧ください。
PIX4Dmapper
採掘場
鉛直座標系: Geoid Height Above WGS 84 Ellipsoid = 0 meters
このセクションでは、データセットを処理して採掘場のDSMとオルソモザイクを生成する方法を紹介します。
1. example_quarry_2.p4dを開きます。
2. メニューバーから、表示 > 処理中をクリックします。処理中のバーがメインウィンドウの下部分に開きます。
3. 処理 のバーから、開始をクリックして処理を開始します。
このセクションでは、プロジェクトを作成して採掘場のDSMとオルソモザイクを生成する方法を紹介します。
A) 新規プロジェクトの作成:
1. Pix4Dmapperを開きます。
2. メニューバーから、プロジェクト > 新規プロジェクト...をクリックします。
3. 新規プロジェクトのウィザードが開きます。
4. 名前:にプロジェクト名を記入します。この例では、example_quarry_2と記載します。
5. (オプション) このディレクトリに作成: の部分で 閲覧をクリックすると、 プロジェクトフォルダ―の選択のポップアップが開き、 プロジェクトと結果が保存される任意のフォルダを選択をクリックすることで設定できます。
6. (オプション) プロジェクトのデフォルトフォルダーのチェックボックスを選択すると 選択したフォルダ内にすべての新しいプロジェクトを保存することが出来ます。
7. プロジェクトタイプのセクションでは、デフォルトの新規プロジェクト
を選択します。 8. 次へをクリックします。
新規プロジェクト ウィザードで画像を選択 のウィンドウが表示されます。
9. ディレクトリを追加...をクリックしてimagesのフォルダを選択し、 プロジェクトに画像を追加します。
10. 次へをクリックします。
新規プロジェクトウィザードで画像プロパティのウィンドウが表示されます。 画像の位置情報は自動的に画像のEXIFデータからロードされます。EXIFデータは、 WGS84 (緯度、経度、高度) の座標で、鉛直座標系は0メートルの Geoid Height Above WGS 84 楕円体で提供されています。カメラモデルはカメラモデルデータベースからロードされています。 (S.O.D.A._10.6_5472x3648 (SI002001AA7C00213) (RGB).)
11. 次へをクリックします。
新規プロジェクト ウィザードで出力座標系の選択のウィンドウが表示されます。 デフォルトではソフトウェアで最後に選択されたアウトプット座標系が 選択されます。
12. 自動検出を選択します。
13. 詳細座標オプションを選択し、鉛直座標系の部分では Geoid Height Above WGS 84 Ellipsoidを選択します。 値は0に設定して下さい。
14. 次へをクリックします。
新規プロジェクトウィザードが処理オプションテンプレートウィンドウを表示します。
15. 3D Mapsをクリックしてテンプレートを選択します。
16. 完了 をクリックして ウィザードを閉じると、プロジェクトが作成されます。 処理中の バーがメインウィンドウの下部分に開きます。
B) GCPの追加とマーキング:
1. メニューバーから、プロジェクト > GCP/MTP マネージャー...をクリックします。
GCP/MTP マネージャーのウィンドウが開きます。GCP 座標系を WGS 84、 鉛直座標系を0メートルの楕円体によるGeoid Height Above WGS 84に設定してください。
2. GCP 座標系のセクションで、編集...をクリックします。
3. GCP座標系の選択のウィンドウで、単位はmに設定します。
4. GCP座標系の選択のウィンドウで、既知の座標系[m]を選択し、 WGS 84 をタイプしてドロップダウンリストから選択します。
5. GCP座標系の選択のウィンドウで、 詳細座標オプションを選択し 鉛直座標系の部分からMSL egm96を選択します。
6. GCP座標系の選択のウィンドウで、OKをクリックします。
7. GCP/MTP マネージャーウィンドウのGCP/MTP表で、 GCPのインポート...をクリックします。
8. GCPをインポートのウィンドウの座標の順序から、 緯度、経度、高度のオプションを選択します。
9. GCPをインポートのウィンドウで、閲覧をクリックし、 inputs のフォルダからgcpPositionsLatLongAlt.csv のGCPファイルを選択して、OKをクリックします。
10. GCPをインポートのウィンドウから、OKをクリックします。
GCPとその座標値はGCP/MTP マネージャーのウィンドウからインポートされ、可視化されます。
11. GCP/MTP マネージャーのウィンドウでOKをクリックします。
12. 処理中のバーから1. 初期処理を選択して、2. 点群とメッシュ と 2. DSM、オルソモザイクおよび指数の選択をはずします。
13. 処理中 のバーから、開始をクリックして 処理を開始します。
ステップ 1. 初期処理が完了すると、rayCloudが開きます。
14. rayCloudをつかって、グラウンドコントロールポイント(GCPs)のインポートとマーキング方法に記載されている2. から 11.の指示に従ってGCPをマーキングします。 inputs/gcp_overviewのフォルダにある画像は マーキングするGCPを認識するのに役立ちます。
C) DSMとオルソモザイクの生成
GCPがマーキングされると、プロジェクトは再最適化されます。
1. 処理中 のバーから、1. 初期処理 のチェックを外し 2. 点群とメッシュ と2. DSM、オルソモザイクおよび指数にチェックを入れます。
2. 処理中のバーから開始 をクリックして処理を開始します。

鉛直座標系: Geoid Height Above WGS 84 Ellipsoid = 0 meters
このセクションでは、データセットを処理して村落のDSMとオルソモザイクを生成する方法を紹介します。
1. example_cadastre.p4dを開きます。
2. メニューバーから、 表示> 処理中をクリックします。処理中 のバーがメインウィンドウの下部分に開きます。
3. 処理 のバーから、 開始 をクリックして 処理を開始します。
このセクションでは、村落のDSMとオルソモザイクを生成するためにプロジェクトを作成して処理する方法を紹介します。
A) 新規プロジェクトの作成:
1. Pix4Dmapperを開きます。
2. メニューバーから、プロジェクト > 新規プロジェクト...をクリックします。
3. 新規プロジェクトのウィザードが開きます。
4. 名前:にプロジェクトの名前を記入します。この例では type example_cadastreを記入します。
5. (オプション) このディレクトリーに作成:部分で閲覧をクリックし、 プロジェクトフォルダ―を選択 のポップアップから、 プロジェクトと結果が保存される任意のフォルダを選択して 選択をクリックします。
6. (オプション) プロジェクトのデフォルトフォルダー のチェックボックスを選択すると、 選択したフォルダ内にすべての新しいプロジェクトを保存することが出来ます。
7. プロジェクトタイプのセクションは、デフォルトの新規プロジェクトでOKです。
8. 次へをクリックします。
新規プロジェクトウィザードで画像を選択 のウィンドウが表示されます。
9. ディレクトリを追加...をクリックしてimagesのフォルダを選択し、 プロジェクトに画像を追加します。
10. 次へをクリックします。
新規プロジェクトウィザードで画像プロパティのウィンドウが表示されます。 画像の位置情報は自動的に画像のEXIFデータからロードされます。 座標系は自動的にWGS84とMSL egm96の鉛直座標系に設定されます。 画像の位置情報はWGS 84と鉛直座標系 で提供されているため、座標系を変更しなければなりません。
11. 画像ジオローケーション > 座標系から編集...をクリックします。
12. 画像座標系を選択のウィンドウで、既知の座標系をクリックして WGS 84の座標系を設定します。
13. 画像の座標系を選択のウィンドウで、詳細座標オプションを選択し、 鉛直座標系 ではGeoid Height Above WGS 84 Ellipsoidを選択します。 値は0に設定して下さい。
14. 画像の座標系を選択のウィンドウで、OKをクリックします。
画像プロパティのウィンドウで、カメラモデルは カメラモデルデータベースからロードされています。 (CanonDIGITALIXUS120IS_5.0_4000x3000 (RGB))
15. 次へをクリックします。
新規プロジェクト ウィザードで出力座標系の選択のウィンドウが表示されます。 デフォルトではソフトウェアで最後に選択されたアウトプット座標系が 選択されます。
16. 自動検出を選択します。
17. 詳細座標オプションを選択し鉛直座標系では Geoid Height Above WGS 84 Ellipsoidを選択します。 値は0に設定して下さい。
18. 次へをクリックします。
新規プロジェクトウィザードで処理オプションテンプレート のウィンドウが表示されます。
19. テンプレートは3D Mapsを選択します。
20. 完了をクリックして、ウィザードを終了するとプロジェクトが作成されます。処理中のバーがメインウィンドウの下部分に開きます。
B) プロジェクトの処理:
1. 処理中 のバーから、開始 をクリックして 処理を開始します。

データセットのダウンロードは こちら。
ダウンロードしたフォルダは以下のファイルとフォルダを含みます:
- images: RGB画像、JPGフォーマット.
- example_forensic.p4d: Pix4Dmapperで開くことが出来るプロジェクトファイル
このセクションでは、データセットを処理して建物の3Dモデルを生成する方法を紹介します。
1. example_forensic.p4d をダブルクリックすることで プロジェクトを開きます。
2. メニューバーから、 表示 > 処理をクリックします。処理中のバー がメインウィンドウの画面下に開きます。
3. 処理中のバーから、開始をクリックして処理を開始します。
このセクションでは、建物の3Dモデルを生成するためにプロジェクトを作成して処理する方法を紹介します。
A) 新規プロジェクトの作成:
1. Pix4Dmapperを開きます。
2. メニューバーから、プロジェクト > 新規プロジェクト...をクリックします。
3. 新規プロジェクトのウィザードが開きます。
4. 名前:にプロジェクトの名前を記入します。この例ではexample_buildingを記入してください。
5. (オプション) このディレクトリーに作成:から、閲覧...をクリックして プロジェクトフォルダ―を選択のポップアップから、プロジェクトと結果が保存される任意のフォルダを選択し、 選択をクリックします。
6. (オプション) プロジェクトのデフォルトフォルダーのチェックボックスを選択し、 選択したフォルダ内にすべての新しいプロジェクトを保存することが出来ます。
7. プロジェクトタイプのセクションでは、デフォルトの 新規プロジェクトのままでOKです。
8. 次へをクリックします。
新規プロジェクトウィザードで画像を選択 のウィンドウが表示されます。
9. ディレクトリを追加...をクリックしてimagesのフォルダを選択し、 プロジェクトに画像を追加します。
10. 次へをクリックします。
新規プロジェクトウィザードで画像プロパティのウィンドウが表示されます。 画像の位置情報は自動的に画像のEXIFデータからロードされます。EXIFデータは WGS84 (緯度、経度、高度) の座標値とGeoid Above Ellipsoid=0 mの鉛直座標系で提供されています。カメラモデルは カメラモデルデータベースからロードされています。 (FC300X_3.6_4000x3000 (RGB))
11.次へをクリックします。
新規プロジェクト ウィザードで出力座標系の選択のウィンドウが表示されます。 デフォルトではソフトウェアで最後に選択されたアウトプット座標系が 選択されます。
12. 単位は、mを選択します。
13. 自動検出を選択します。
14. 詳細座標オプションを選択し、鉛直座標系 で Geoid Above Ellipsoid=0を選択します。
新規プロジェクトウィザードで処理オプションテンプレート のウィンドウが表示されます。
15. 3D Modelsのテンプレートを選択します。
16. 完了 をクリックして ウィザードを閉じると、プロジェクトが作成されます。処理中のバーがメインウィンドウの下部分に開きます。
B) プロジェクトの処理:
1. 処理のバーから、開始をクリックして 処理を開始します。
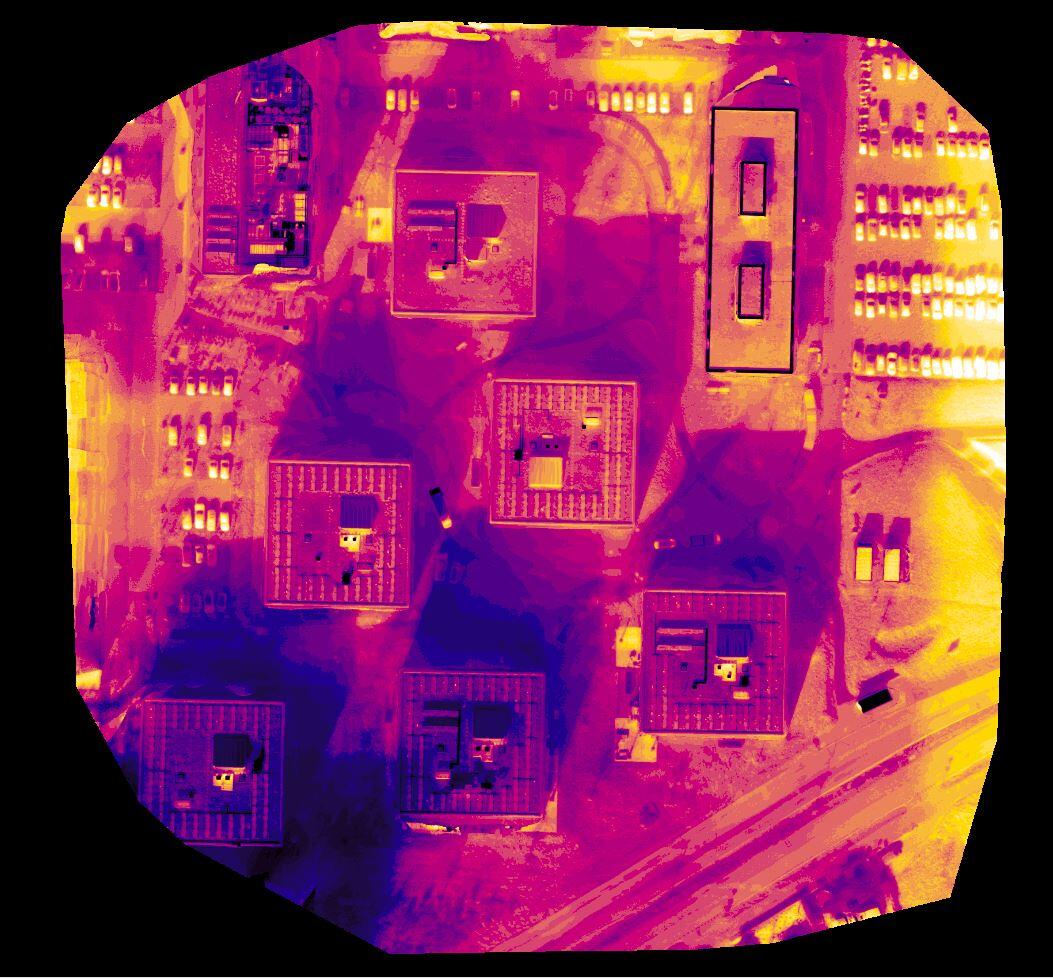
鉛直座標系: Geoid Height Above WGS 84 Ellipsoid = 0 meters
このセクションでは、データセットを処理してエリアのサーマル(熱)マップを生成する方法を紹介します。
1. thermal.p4d
のプロジェクトを開く。 2. メニューバーから、表示 > 処理中をクリックします。処理中のバーがメインウィンドウの下部分に開きます。
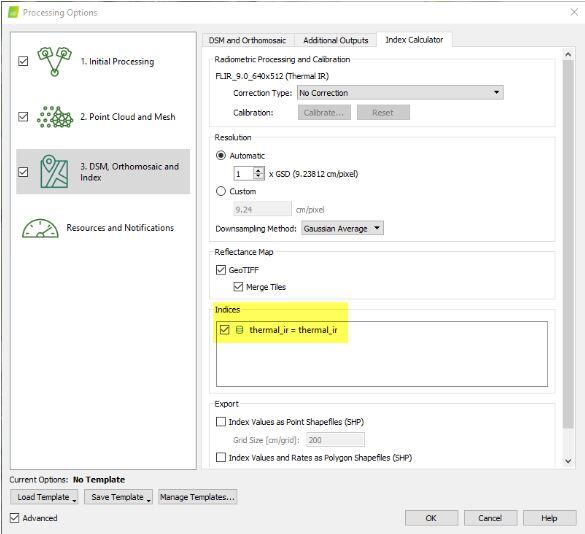
3. 処理中のバーから、開始 をクリックして 処理を開始します。
このセクションでは、サーマルマップを作製するためにプロジェクトを作成して処理する方法を紹介します。
A) 新規プロジェクトの作成:
1. Pix4Dmapperを開きます。
2. メニューバーから、プロジェクト > 新規プロジェクト...をクリックします。
3. 新規プロジェクトのウィザードが開きます。
4. 名前:にプロジェクトの名前を記入します。この例では、thermalを記載してください。
5. (オプション) このディレクトリーに作成:から 閲覧...をクリックし、 プロジェクトフォルダ―を選択のポップアップから、 プロジェクトと結果が保存される任意のフォルダを選択し、選択をクリックします。
6. (オプション) プロジェクトのデフォルトフォルダーのチェックボックスを選択すると、 選択したフォルダ内にすべての新しいプロジェクトを保存することが出来ます。
7. プロジェクトタイプのセクションでは、デフォルトの新規プロジェクトのオプションでOKです。
8. 次へをクリックします。
新規プロジェクト ウィザードで画像を選択のウィンドウが表示されます。
9. ディレクトリを追加...をクリックしてimagesのフォルダを選択してプロジェクトに画像を追加します。
10. 次へをクリックします。
画像のフォーマットがRJPGのため、ソフトウェアが自動的にthermal TIFF画像に変換します。これらはConvertedのフォルダに保存されます。ソフトウェアはこれらの画像を処理に使用します。
新規プロジェクトウィザードで画像プロパティのウィンドウが表示されます。 画像の位置情報は自動的に画像のEXIFデータからロードされます。 EXIFデータは WGS84 (緯度、経度、高度)の座標値と Geoid Height Above WGS 84 Ellipsoid of 0 metersの鉛直座標系で提供されています。カメラモデルはカメラモデルデータベースからロードされています。 (FLIR Zenmuse XT (Thermal)).
11. 次へをクリックします。
新規プロジェクト ウィザードで出力座標系の選択のウィンドウが表示されます。 デフォルトではソフトウェアで最後に選択されたアウトプット座標系が 選択されます。
12. 自動検出を選択します。
13. 詳細座標オプションを選択し、鉛直座標系はGeoid Height Above WGS 84 Ellipsoidを選択します。値は0に設定して下さい。
14. 次へをクリックします。
新規プロジェクトのウィザードが処理オプションテンプレートのウィンドウを表示します。
15. Thermal cameraをクリックしてテンプレートを選択し、 thermal_irの指数の生成にもチェックを入れてください。
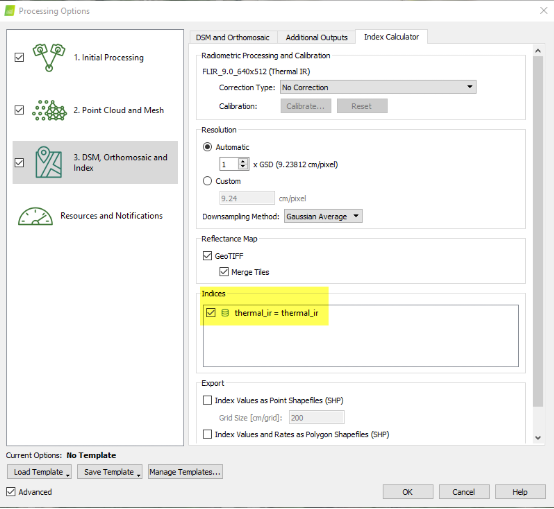
16. 完了をクリックして ウィザードを閉じると、プロジェクトが作成されます。 処理中のバーがメインウィンドウの下部分に開きます。
17. ステップ1とステップ2とステップ3を実行してください。
18. サーマルマップの可視化を確認しましょう。Equal Spacingでクラス数は24を使うことをお勧めします:


鉛直座標系: MSL egm96
データセットを処理して建物の3Dモデルを生成するには:
1. example_building.p4d をダブルクリックすることで プロジェクトを開きます。
2. メニューバーから、 表示 > 処理をクリックします。処理中のバーがメインウィンドウの画面下に開きます。
3. 処理中 のバーから、開始 をクリックして処理を開始します。
このセクションでは、建物の3Dモデルを生成するためにプロジェクトを作成して処理する方法を紹介します。
A) 新規プロジェクトの作成:
1. Pix4Dmapperを開きます。
2. メニューバーから、プロジェクト > 新規プロジェクト...をクリックします。
3. 新規プロジェクトのウィザードが開きます。
4. 名前:にプロジェクト名を記入します。 この例ではexample_buildingを記入します。
5. (オプション) このディレクトリーに作成:から閲覧...をクリックして、 プロジェクトフォルダ―を選択 のポップアップからプロジェクトと結果が保存される任意のフォルダを選択し、 選択をクリックします。
6. (オプション) プロジェクトのデフォルトフォルダー のチェックボックスを選択すると、 選択したフォルダ内にすべての新しいプロジェクトを保存することが出来ます。
7. プロジェクトタイプのセクションでは、デフォルトの 新規プロジェクトのままでOKです。
8. 次へをクリックします。
新規プロジェクトウィザードで画像を選択のウィンドウが表示されます。
9. ディレクトリを追加...をクリックしてimagesのフォルダを選択し、 プロジェクトに画像を追加します。
10. 次へをクリックします。
新規プロジェクトウィザードで画像プロパティのウィンドウが表示されます。 画像の位置情報は自動的に画像のEXIFデータからロードされます。 EXIFのデータは WGS84 (緯度、経度、高度) の座標値とMSL egm96の鉛直座標系で提供されています。 カメラモデルはカメラモデルデータベースからロードされています。 (NEX-5_E16mmF2.8_16.0_4592x3056 (RGB)).
11.次へをクリックします。
新規プロジェクト ウィザードで出力座標系の選択のウィンドウが表示されます。 デフォルトではソフトウェアで最後に選択されたアウトプット座標系が 選択されます。
12. 単位は、mを選択します。
13. 自動検出を選択します。
14. 詳細座標オプションを選択し鉛直座標系 では MSL > egm96を選択します。
新規プロジェクトウィザードで処理オプションテンプレート のウィンドウが表示されます。
15. 3D Modelsのテンプレートを選択します。
16. 完了 をクリックして ウィザードを閉じると、プロジェクトが作成されます。 処理中の バーがメインウィンドウの下部分に開きます。
B) プロジェクトの処理:
1. 処理 のバーから、 開始 をクリックして 処理を開始します。

データセットのダウンロードは こちら。
ダウンロードしたフォルダは以下のファイルとフォルダを含みます:
- images: RGB画像、JPGフォーマット.
- example_eagle.p4d: Pix4Dmapperで開くことが出来るプロジェクトファイル
このセクションでは、データセットを処理して鷹の銅像の3Dモデルを生成する方法を紹介します。
1. example_eagle.p4d をダブルクリックすることで プロジェクトを開きます。
2. メニューバーから、表示 > 処理中をクリックします。処理中のバーがメインウィンドウの下部分に開きます。
3. 処理中 のバーから、 開始 をクリックして処理を開始します。
このセクションでは、鷹の銅像の3Dモデルを生成するためにプロジェクトを作成して処理する方法を紹介します。
A) 新規プロジェクトの作成:
1. Pix4Dmapperを開きます。
2. メニューバーから、プロジェクト > 新規プロジェクト...をクリックします。
3. 新規プロジェクトのウィザードが開きます。
4. 名前:にプロジェクトの名前を記入します。この例ではexample_eagleを記入します。
5. (オプション) このディレクトリに作成: の部分で 閲覧をクリックすると、 プロジェクトフォルダ―の選択のポップアップが開き、 プロジェクトと結果が保存される任意のフォルダを選択をクリックすることで設定できます。
6. (オプション) プロジェクトのデフォルトフォルダー のボックスをチェックすると 選択したフォルダ内にすべての新しいプロジェクトを保存することが出来ます。
7. プロジェクトタイプのセクションでは、デフォルトの新規プロジェクトのオプションでOKです。
8. 次へをクリックします。
新規プロジェクト ウィザードで画像を選択 のウィンドウが表示されます。
9. ディレクトリを追加...をクリックしてimagesのフォルダを選択し、 プロジェクトに画像を追加します。
10. 次へをクリックします。
新規プロジェクトウィザードで画像プロパティのウィンドウが表示されます。画像のジオローケーションが認識されていません。 カメラモデルはカメラモデルデータベースからロードされています。 (CanonEOS7D_EF-S15-85mmf/3.5-5.6ISUSM_15.0_5184x3456 (RGB)).
11. 次へをクリックします。
新規プロジェクト ウィザードで出力座標系の選択のウィンドウが表示されます。 デフォルトではソフトウェアで最後に選択されたアウトプット座標系が 選択されます。
12. 任意座標系を選択し、 単位はmetersにします。
13. 次へをクリックします。
新規プロジェクトウィザードで処理オプションテンプレート のウィンドウが表示されます。
14. 3D Modelsのテンプレートを選択します。
15. 完了 をクリックして ウィザードを閉じると、プロジェクトが作成されます。 処理中の バーがメインウィンドウの下部分に開きます。
B) プロジェクトの処理:
1. 処理中 のバーから、1. 初期処理を選択し、 2. 点群とメッシュの選択を外します。
2. 処理中のバーから、 開始 をクリックして 処理を開始します。
初期処理 が完了すると、rayCloudが開きます。
3. rayCloudを使って処理領域を定義し、背景のノイズの点を削除し、銅像の点のみを残します。rayCloudを使って処理領域を描画する方法についての詳細はこちら: 処理領域の選択と描画方法(英).

4. 銅像の高さに合うように処理領域の高さを編集します。rayCloudを使って処理領域を編集する方法の詳細はこちら : rayCloudを使って処理領域を編集する方法(英).
5. 処理 のバーから、 1. 初期処理の選択をはずし、 2. 点群とメッシュを選択します。
6. 処理 のバーから、 開始 をクリックして処理を開始します。

鉛直座標系: MSL egm96
このセクションでは建物の3Dテクスチャ―メッシュを生成するために.p4dプロジェクトファイルを使ってデータセットを処理する手順を説明します。
1. dji_demo.p4dを開きます。
2. メニューバーから、表示 > 処理中をクリックします。 処理中のバーがメインウィンドウの下部分に開きます。
3. 処理ウィンドウから、開始をクリックして 処理を開始します。

データセットのダウンロードは こちら。
ダウンロードしたフォルダは以下のファイルとフォルダを含みます:
- images: RGB画像、JPGフォーマット.
- example_spherical.p4d: Pix4Dmapperで開くことが出来るプロジェクトファイル
このセクションでは、データセットを処理して建物の3Dモデルを生成する方法を紹介します。
1. example_spherical.p4d をダブルクリックすることで プロジェクトを開きます。
2. メニューバーから、 表示 > 処理をクリックします。処理中 のバーがメインウィンドウの下部分に開きます。
3. 処理 のバーから、開始 をクリックして処理を開始します。
このセクションでは、建物の3Dモデルを生成するためにプロジェクトを作成して処理する方法を紹介します。
A) 新規プロジェクトの作成:
1. Pix4Dmapperを開きます。
2. メニューバーから、プロジェクト > 新規プロジェクト...をクリックします。
3. 新規プロジェクトのウィザードが開きます。
4. 名前:にプロジェクトの名前を記入します。 この例では、example_sphericalを記入します。
5. (オプション) このディレクトリに作成: の部分で 閲覧をクリックすると、 プロジェクトフォルダ―の選択のポップアップが開き、 プロジェクトと結果が保存される任意のフォルダを選択をクリックすることで設定できます。
6. (オプション) プロジェクトのデフォルトフォルダー のチェックボックスを選択すると、 選択したフォルダ内にすべての新しいプロジェクトを保存することが出来ます。
7. プロジェクトタイプのセクションでは、デフォルトの新規プロジェクトのオプションでOKです。
8. 次へをクリックします。
新規プロジェクト ウィザードで画像を選択 のウィンドウが表示されます。
9. ディレクトリを追加...をクリックしてimagesのフォルダを選択し、 プロジェクトに画像を追加します。
10. 次へをクリックします。
新規プロジェクトウィザードで画像プロパティのウィンドウが表示されます。画像のジオローケーションが認識されていません。カメラモデルはカメラモデルデータベースからロードされています。(iSTAR_2.7_10000X5000(RGB))
11.次へをクリックします。
新規プロジェクト ウィザードで出力座標系の選択のウィンドウが表示されます。 デフォルトではソフトウェアで最後に選択されたアウトプット座標系が 選択されます。
12. 任意座標系を選択し、単位はmetersにします。
13. 次へをクリックします。
新規プロジェクトウィザードで処理オプションテンプレート のウィンドウが表示されます。
14. 3D Modelsのテンプレートを選択します。
15. 完了 をクリックして ウィザードを閉じると、プロジェクトが作成されます。 処理中の バーがメインウィンドウの下部分に開きます。
B) プロジェクトの処理:
1. 処理 のバーから、開始 をクリックして処理を開始します。
C) プロジェクトの改善:
1. メニューバーから、処理> 処理オプション...
をクリックします。
2. ステップ 1. 初期処理の処理設定を選択します。
3. 一般のタブを選択します。
4. キーポイント画像スケールのセクションから、カスタムを選択し、 ドロップダウンリストから1 (元の画像のサイズ)を選択します。
5. 処理オプションのウィンドウで2. 点群とメッシュをクリックします。
6. 点群のタブを選択します。
7. 点群の緻密化のセクションで 画像スケールのドロップダウンリストから1 (元の画像のサイズ、低速) を選択して 点密度 のドロップダウンリストから高い (低速)を選択します。
8. OKをクリックします。
9. 処理中 のバーから、開始をクリックして処理を開始します。

鉛直座標系: MSL egm96
このセクションでは、データセットを処理してParrot Bebop 2を使って建物の3Dテクスチャ―メッシュを生成する方法を紹介します。
1. example_bebop2_industrial_building.p4dを開きます。
2. メニューバーから、表示> 処理中をクリックします。 処理中 のバーがメインウィンドウの下部分に開きます。
3. 処理中のバーから、開始 をクリックして 処理を開始します。
このセクションでは、建物の3Dテクスチャ―メッシュを生成するためにプロジェクトを作成して処理する方法を紹介します。
A) 新規プロジェクトの作成:
1. Pix4D Desktopを開きます。
2. メニューバーから、プロジェクト > 新規プロジェクト...をクリックします。
3. 新規プロジェクト のウィザードが開きます。
4. 名前:にプロジェクトの名前を記載します。この例では、 example_bebop2_industrial_buildingを記載します。
5. (オプション) このディレクトリに作成: の部分で 閲覧をクリックすると、 プロジェクトフォルダ―の選択のポップアップが開き、 プロジェクトと結果が保存される任意のフォルダを選択をクリックすることで設定できます。
6. (オプション) プロジェクトのデフォルトフォルダー のチェックボックスを選択すると、 選択したフォルダ内にすべての新しいプロジェクトを保存することが出来ます。
7. プロジェクトタイプのセクションでは、デフォルトの 新規プロジェクトのオプションのままでOKです。
8. 次へをクリックします。
新規プロジェクトのウィザードが画像の選択のウィンドウを表示します。
9. ディレクトリを追加...をクリックして images のフォルダを選択してプロジェクトに画像を追加します。このフォルダは、グリッド飛行と円形飛行の画像を含みます。 選択をクリックします。
10. 次へをクリックします。
新規プロジェクトウィザードが画像プロパティのウィンドウを表示します。 画像の位置情報は自動的に画像のEXIFデータからロードされます。 EXIFのデータは WGS84 (緯度、経度、高度) の座標値とMSL = egm96の鉛直座標系で提供されています。カメラモデルは カメラモデルデータベースからロードされています。 (Bebop2_1.8_4096x3320 (RGB)).
11.次へをクリックします。
新規プロジェクト ウィザードが出力座標を選択のウィンドウを表示します。 デフォルトではソフトウェアで最後に選択されたアウトプット座標系が 選択されます。
12. 既知の座標系と 詳細座標オプションを選択します。 リストから... のボタンをクリックし、 World Geodetic System 1984のデータムとWGS 84 / UTM zone 30N 座標系を選択してOKをクリックします。
13. 鉛直座標系 ではMSLを選択し、値はegm96に設定します。
14. 次へをクリックします。
新規プロジェクトウィザードが処理オプションテンプレート ウィンドウを表示します。
15. 3D Modelsをクリックしてテンプレートを選びます。 完了 をクリックして ウィザードを閉じます。 処理中の バーがメインウィンドウの下部分に開きます。
B) プロジェクトの処理:
16. 処理中のバーで、1. 初期処理を選択して 2. 点群とメッシュの選択を外します。
17. 処理中のバーで、開始をクリックして 処理を開始します。
初期処理が終わると、rayCloudが開きます。
18. rayCloudを使って処理領域を定義し、背景からノイズの点を削除して、 建物の点だけを残します。rayCloudでの処理領域の描画方法について詳細情報はこちら:処理領域の選択と描画方法(英)をご覧ください。

19. 集中したいエリアに処理領域を編集します。rayCloudで処理領域編集する方法について詳細情報はrayCloudで処理領域を編集する方法の記事(英語)を参照ください。
20. 処理のバーから、1. 初期処理のチェックを外し、 2. 点群とメッシュにチェックを入れます。
21. 処理のバーから、開始をクリックして処理を開始します。


鉛直座標系: Geoid Height Above WGS 84 Ellipsoid = 0 meters
データセットのダウンロードは こちら。
ダウンロードしたフォルダは以下のファイルとフォルダを含みます:
- images: RGB画像、JPGフォーマット.
- bim_dataset.p4d: Pix4Dmapperで開くことの出来るプロジェクトファイル
このセクションでは、データセットを処理してオルソモザイクを生成する方法を紹介します。
A) プロジェクトを処理する:
1. bim_dataset.p4d をダブルクリックしてプロジェクトを開きます。
2. メニューバーから、 表示 > 処理中をクリックします。 処理中のバーがメインウィンドウの下部分に表示されます。
3. 処理中のウィンドウから 開始をクリックして 処理を開始します。
このセクションでは、プロジェクト全体のオルソモザイクを生成するためにプロジェクトを作成して処理する方法を紹介します。
A) 新規プロジェクトの作成:
1. Pix4Dmapperを開きます。
2. メニューバーから、プロジェクト > 新規プロジェクト...をクリックします。
3. 新規プロジェクトのウィザードが開きます。
4. 名前:にType a name for the project. この例では type bim_dataset.
5. (オプション) このディレクトリに作成: の部分で 閲覧をクリックすると、 プロジェクトフォルダ―の選択のポップアップが開き、 プロジェクトと結果が保存される任意のフォルダを選択をクリックすることで設定できます。
6. (オプション)プロジェクトのデフォルトフォルダー のボックスをチェックすると、 選択したフォルダ内にすべての新しいプロジェクトを保存することが出来ます。
7. プロジェクトタイプのセクションでは、デフォルトの新規プロジェクト のままでOKです。
8. 次へをクリックします。
新規プロジェクト ウィザードで画像を選択 のウィンドウが表示されます。
9. ディレクトリを追加...をクリックしてimagesのフォルダを選択し、 プロジェクトに画像を追加します。
10. 次へをクリックします。
新規プロジェクトウィザードで画像プロパティのウィンドウが表示されます。 画像ジオローケーションは既に画像プロパティエディターで設定されているため、 画像ジオローケーションのセクションは変更の必要はありません。画像ジオローケーションはロードされています。カメラモデルはカメラモデルデータベースからロードされています。 (S.O.D.A_10.2_5472x3648 (RGB)).
11. 次へをクリックします。
新規プロジェクトウィザードで処理オプションテンプレート のウィンドウが表示されます。
12. 左側のウィンドウで、3D Mapsのテンプレートを選択します。
13. 次へをクリックします。
新規プロジェクト ウィザードで出力座標系の選択のウィンドウが表示されます。 デフォルトではソフトウェアで最後に選択されたアウトプット座標系が 選択されます。
14. 単位は、mを選択します。
15. 自動検出を選択します。
16. 詳細座標オプションを選択し、鉛直座標系 は Geoid Height Above WGS 84 Ellipsoidを選択し、 値は0に設定して下さい。
17. 完了 をクリックして ウィザードを閉じると、プロジェクトが作成されます。処理中の バーがメインウィンドウの下部分に開きます。
B) プロジェクトの処理:
1. メニューバーから処理 > 処理オプション... をクリックして処理オプションウィンドウを開きます。
2. 処理中のウィンドウから 開始をクリックして 処理を開始します。
処理が完了すると、 モザイクエディターでオルソモザイクの可視化と編集が可能になります。