Share to PIX4Dcloud - PIX4Dsurvey
This is a feature that makes it easy to share a project or part of one with just a web link. The point cloud, vector layers, and volume layers can be uploaded to PIX4Dcloud when logged in with a valid PIX4Dsurvey license.
All layers will be stored in PIX4Dcloud, with shareable URL links that can be obtained during and after the upload.
IN THIS ARTICLE
Share to PIX4Dcloud requirements
How to use Share to PIX4Dcloud
Point cloud file format and Share to PIX4Dcloud for PIX4Dmatic projects
Share to PIX4Dcloud requirements
- This feature is available for PIX4Dsurvey version 1.36.0 or above. A valid license is required, such as a trial, monthly, yearly, and perpetual with active Support and Upgrade (S&U).
-
While a PIX4Dcloud subscription isn't strictly required to use the Share to PIX4Dcloud feature, there are certain limitations for users without an active PIX4Dcloud license:
- PIX4Dsurvey monthly billing subscribers can create 1 project per month.
- PIX4Dsurvey yearly billing subscribers and perpetual license users with active S&U can create up to 12 projects per year.
- PIX4Dsurvey trial license holders can create 1 project during the trial period.
- The Storage expiration policy for PIX4Dcloud applies.
For users with a PIX4Dcloud license, the limitations mentioned above are removed and the limits are determined by the PIX4Dcloud license/subscription type, if there were any, and the Storage expiration policy:
For users on the credits system:
- There is no limit on the number of projects to upload.
- The Storage expiration policy for PIX4Dcloud applies.
Note: Uploading data from PIX4Dmatic to PIX4Dcloud using the "Share to PIX4Dcloud" feature requires having either the owner or manager role within the organization.
For information on how to manage roles within an organization, refer to the following articles: Organization management and FAQ - Organization management
How to use Share to PIX4Dcloud?
To upload and share to PIX4Dcloud:
- Select Share to PIX4Dcloud... from the File menu or click on the Share button
 , found at the top-right corner of the PIX4Dsurvey window.
, found at the top-right corner of the PIX4Dsurvey window. - Select the layer groups for upload to PIX4Dcloud. Groups available for upload are: point clouds and layers. Within each group, it is possible to select specific layers. An entire group can be enabled/disabled if necessary using the checkbox
 .
.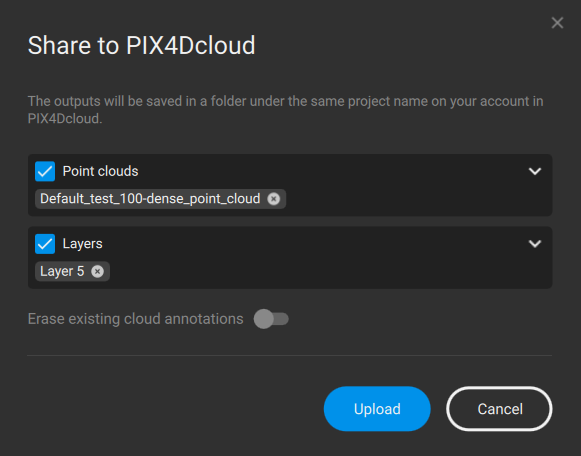
-
Point cloud file format and Share to PIX4Dcloud for PIX4Dmatic projects
From version 1.67.0, PIX4Dmatic supports a new format for the point cloud (gLTF), making it easier to use the Share to PIX4Dcloud for larger projects.
- For projects created using an older version of PIX4Dmatic, a warning message is displayed to convert the point cloud to the new format before using the Share to PIX4Dcloud.
To convert the point cloud: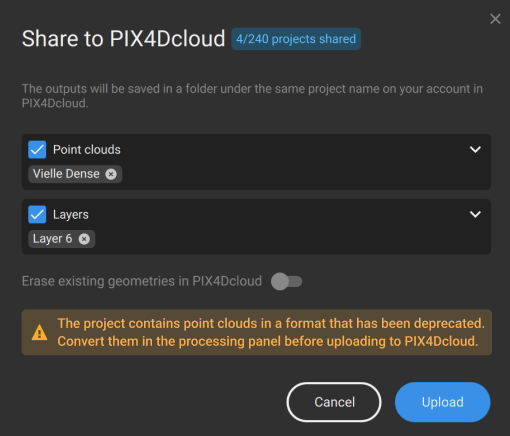
- Open the PIX4Dmatic project.
- Go to the Processing panel.
- Check the Convert point clouds step.
- Click Start.

- [Optional] Enable Erase existing cloud annotations to replace the geometries that were already uploaded (if applicable).
Important: All the point clouds in a project are merged into a single point cloud for the upload. The newly uploaded point cloud will always replace the previous one. - Click Upload. The upload will start, and you can read Share to PIX4Dcloud in the status bar. If you click OK, the data will continue being uploaded, but the Share to PIX4Dcloud tool must be opened again to retrieve the sharing links.
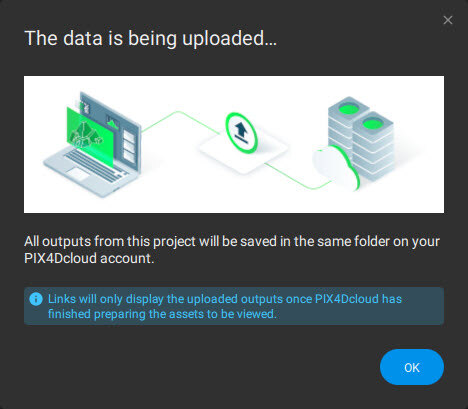
- After a successful upload, if the upload pop-up was not closed, the PIX4Dcloud project links are displayed. To enable the links, turn on the switch
 . Enabled sharing links can be copied by selecting the URL in the text field and the Ctrl+C or ⌘ +C keyboard combination or the copy button
. Enabled sharing links can be copied by selecting the URL in the text field and the Ctrl+C or ⌘ +C keyboard combination or the copy button  .
.
Tip: The validity of a sharing link can be revoked by opening File > Share to PIX4Dcloud and turning off the toggle(s) .Tip: If a project was already uploaded, or if the upload window was closed during the upload, it is possible to retrieve the sharing links by opening the Share to PIX4Dcloud tool again. The links will appear at the bottom part of the window. It is possible to enable or disable them using the toggle switch . Enabled sharing links can be copied by selecting the URL in the text field and the Ctrl+C or ⌘ +C keyboard combination or the copy button
.Tip: If a project was already uploaded, or if the upload window was closed during the upload, it is possible to retrieve the sharing links by opening the Share to PIX4Dcloud tool again. The links will appear at the bottom part of the window. It is possible to enable or disable them using the toggle switch . Enabled sharing links can be copied by selecting the URL in the text field and the Ctrl+C or ⌘ +C keyboard combination or the copy button .
. 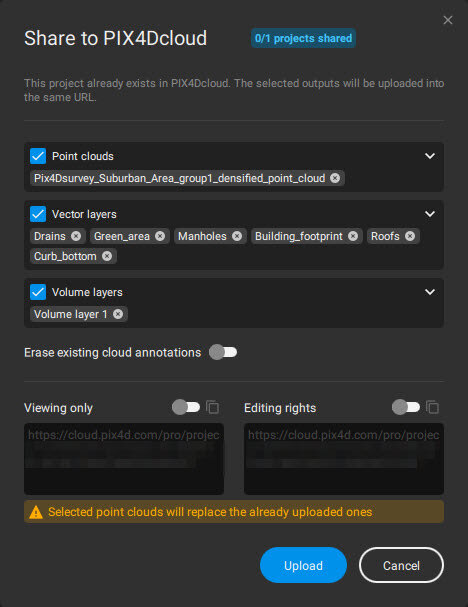 Tip: Changes to the shareable links can be made from within PIX4Dcloud. Once logged into cloud.pix4d.com, select Share
Tip: Changes to the shareable links can be made from within PIX4Dcloud. Once logged into cloud.pix4d.com, select Share from the top-right menu bar and enable Anyone with the link can view and measure or Anyone with the link can edit and save depending on the project needs. For more information: Share a PIX4Dcloud project.
from the top-right menu bar and enable Anyone with the link can view and measure or Anyone with the link can edit and save depending on the project needs. For more information: Share a PIX4Dcloud project.
- Every upload creates a new PIX4Dcloud project if:
- The project was never uploaded before
- The project's coordinates system has changed.
- The cloud project was erased.
- Each project can contain a single point cloud. If a PIX4Dsurvey project contains two or more point clouds, these will be merged and uploaded as a single point cloud.
- The link between PIX4Dsurvey and PIX4Dcloud is unidirectional. Changes in PIX4Dcloud will not be reflected in the PIX4Dsurvey project.
- PIX4Dcloud’s inspect feature cannot be used with projects uploaded from PIX4Dsurvey.
- The color of the annotations in PIX4Dcloud reflects the colors of the vector layers in PIX4Dsurvey.
- The 2D view is not available for projects uploaded from PIX4Dsurvey.
- One single annotation layer is allowed per upload to PIX4Dcloud.
- No thumbnail is created in PIX4Dcloud drive for projects uploaded from PIX4Dsurvey.
- PIX4Dcloud Advanced features are not included unless the user owns a PIX4Dcloud Advanced license.
- Uploading PIX4Dsurvey outputs does not consume PIX4Dcloud credits.
