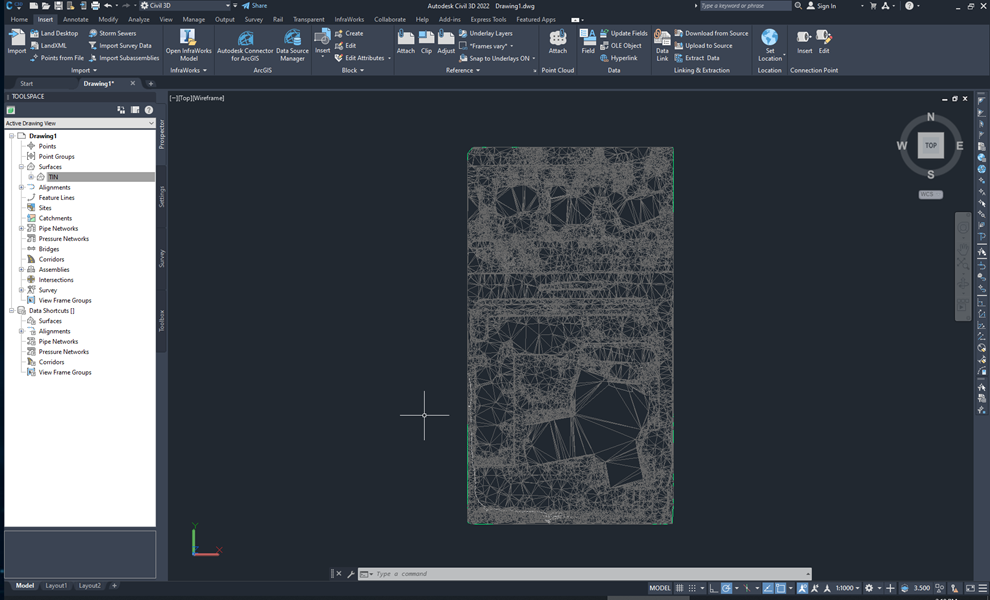How to generate a DTM with PIX4Dsurvey
PIX4Dsurvey generates a digital terrain model (DTM) as a triangulated irregular network (TIN). The TIN is derived from a set of points that represent the geometry of the terrain.
PIX4Dsurvey tries to generate an accurate DTM with as little interpolation of the source data as possible. It is also possible to produce a more accurate DTM by manually classifying terrain points and by adding breaklines.
This article talks about the most important steps to generate an optimal DTM.
IN THIS ARTICLE
Extract terrain points
Automatic extraction using the terrain filter
Inspect the quality of the results
Manually extract terrain points
Generate a grid of points
Generate a TIN surface
Add breaklines for TIN surface generation
Export the TIN surface
Extract terrain points
For the DTM generation, one is interested in points that represent the ground and wants to remove all objects and features that are not of the terrain. For example, vegetation and buildings should not appear in the DTM.
This can be done by classifying points as terrain and non-terrain either automatically or manually.
After terrain points are extracted they can be used to generate a DTM.
Automatic extraction using the terrain filter
With the terrain filter, one can automatically classify points as terrain and non-terrain.
After selecting the input point cloud, the following settings can be adjusted:
- Sample distance.
- Rigidity.
- Above ground threshold.
For more information see Terrain filter article.
After the point cloud is automatically classified as terrain and non-terrain, assess the accuracy of the classification.
Inspect the quality of the results
The Terrain filter implemented in PIX4Dsurvey does not provide optimal results for all types of projects, therefore the automatic classification may need to be corrected.
The 3D view can be used to inspect the results.
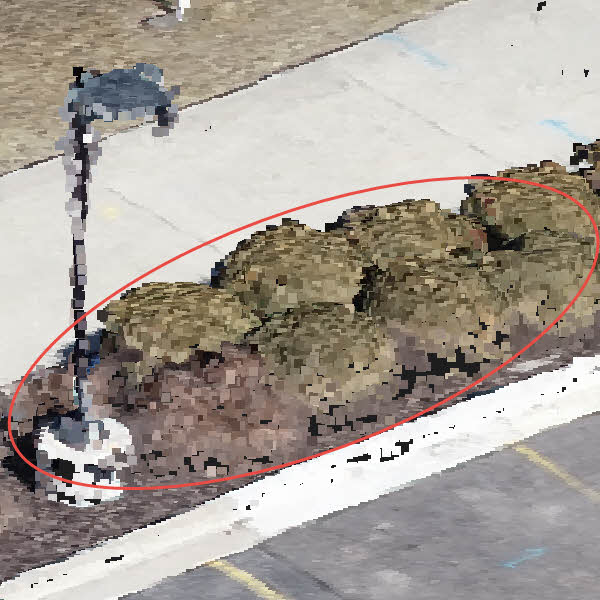
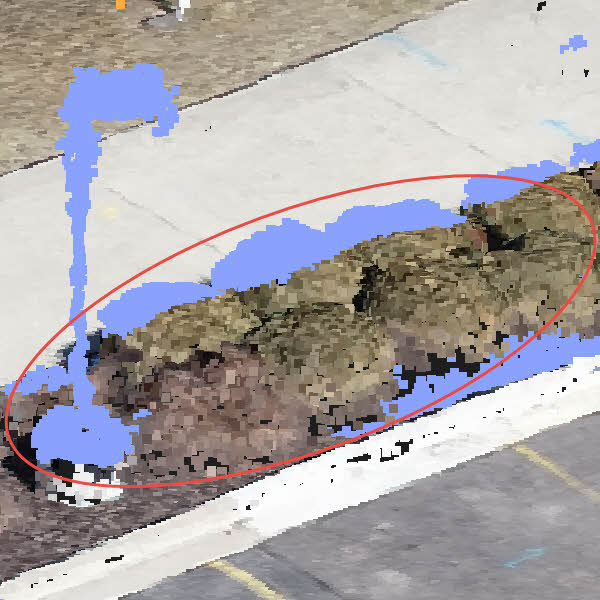
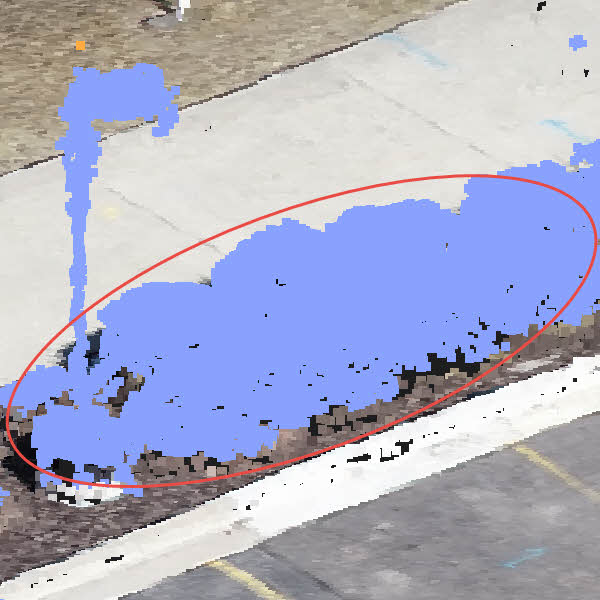
If points that are not correctly classified are detected, rerun the Terrain filter with different processing options or classify points manually.
Manually extract terrain points
The automatic classification is not always optimal and some points need to be manually assigned to the terrain class.
This can be done by selecting points using various selection tools and assigning them to the terrain class, with one of the following tools:
- Simple selection.
- Rectangle selection.
- Polygon selection.
- Color selection.
After points that were wrongly classified are added to the correct class, generate a grid of points.
Generate a grid of points
The Grid of points tool helps to automate the creation of spot elevations and allows for drastic simplification of the number of points.
Two types are available:
- The Regular grid is generated based on the selected sampling distance between points.
- The Smart grid creates points only where changes in terrain elevation occur.
For more information see Grid of points article.
After the point cloud is simplified it only represents significant changes in elevation.

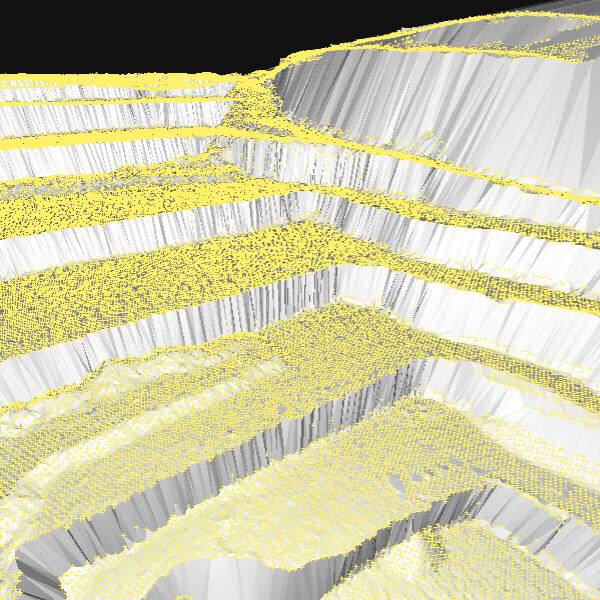

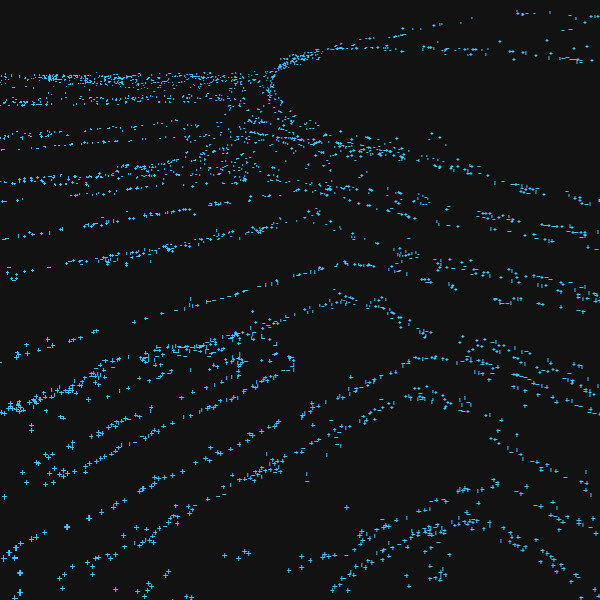
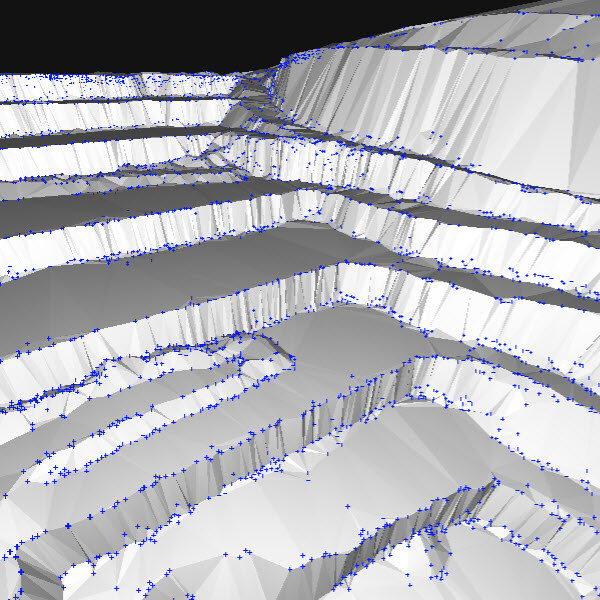

Generate a TIN surface
The TIN surface can be derived from the grid of points and breaklines.
One generates a TIN surface to have a lightweight and continuous representation of the terrain. This can be done by deriving the TIN surface from the grid of points and breaklines.
(Optional) Add breaklines for TIN surface generation
The grid of points in PIX4Dsurvey does not provide optimal results for all types of projects, therefore breaklines may be necessary.
Three methods are available:
- Manual vectorization
- Assisted road marking
- .dxf import
After objects are vectorized and labeled as a Terrain Layer, they can be used as constraints for the TIN generation.
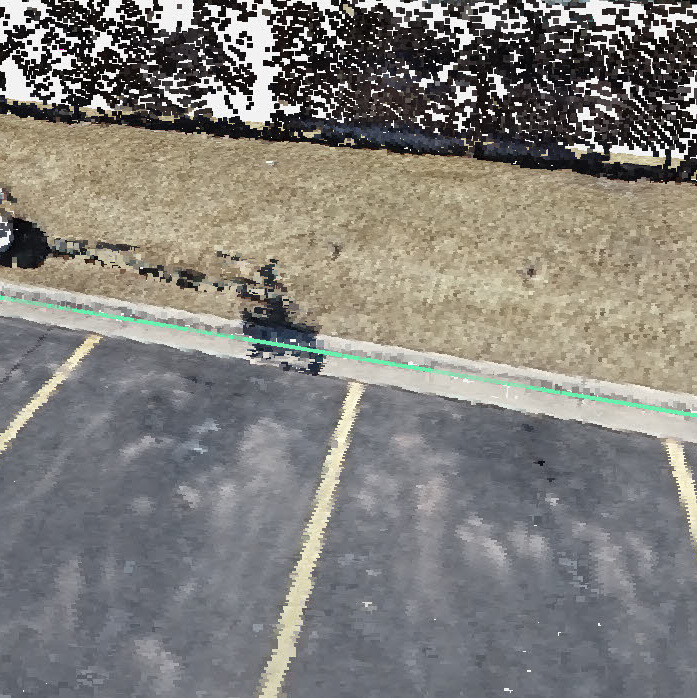
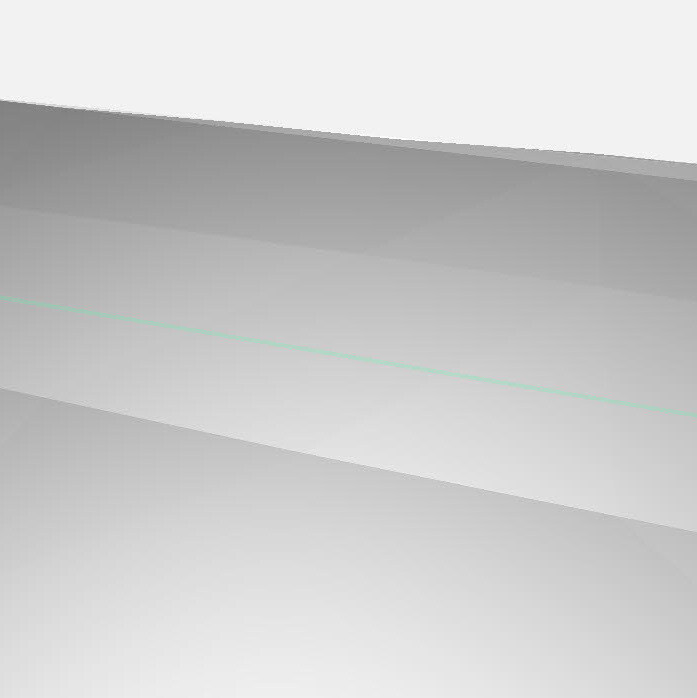
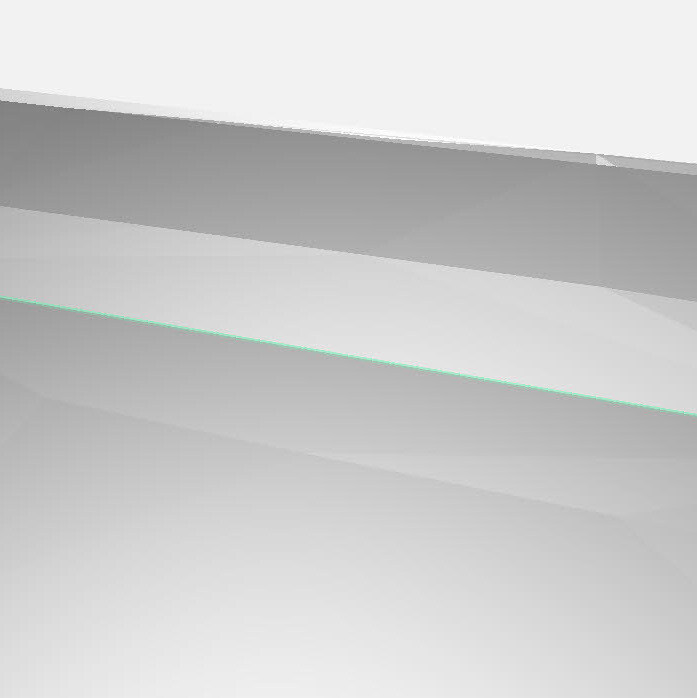
Export the TIN surface
To export the generated TIN surface to a third-party tool, such as a CAD or GIS software., the TIN can be exported in the LandXML file format or in the raster GeoTIFF format.
After the generated LandXML file or GeoTIFF file is exported, it can be imported into a third-party software.