How to manage Point Collections (GCPs) - PIX4Dcatch
PIX4Dcatch allows performing single point measurements, known as Ground Control Points (GCPs). Accurate GCPs increase the global accuracy of the project and can also be used as checkpoints for assessing the accuracy of the 3D reconstruction.
IN THIS ARTICLE
Create a new Point Collection
Measure Points
Measure points using a survey pole/tripod
Measure points with the viDoc distributed by Pix4D ground laser
Import points
List points
Edit points
Reference photos
Delete points
Rename points
Manage Point Collections
List Point Collections
Export Point Collections
Visualize Point Collections in Augmented Reality (AR)
Delete Point Collections
How to import points to PIX4Dmatic
Create a new Point Collection
Before measuring points, it is necessary to first create a new point collection (also defined as GCP collection). This point collection is the placeholder for storing the measured or imported points.
-
Tap the icon from the main screen to open the Tools dialog.
-
Select
Point Management. All point collections are stored and can be accessed in this section.
-
Tap the New Collection
 button to create a new point collection for storing the measured or imported points.
button to create a new point collection for storing the measured or imported points. -
Type a name for the new point collection.
-
In the Point CRS tab, select the desired output coordinate reference system:
-
 Choose the horizontal coordinate reference system.
Choose the horizontal coordinate reference system. -
 Choose the vertical coordinate reference system.
Choose the vertical coordinate reference system. -
 Select the geoid (if available).
Select the geoid (if available).
-
-
Tap Save.
-
Note: When a local geoid is not available, it is possible to enter the geoid height over the ellipsoid to obtain orthometric heights for the points measured.

- With GNSS/GPS:
- Horizontal: WGS 84 (EPSG 4326)
- Vertical: Ellipsoidal height
- With a Pix4D supported RTK device:
- Horizontal: depends on the NTRIP CRS entered. Examples: ETRS89 (EPSG 4258), NAD83(2011) (EPSG 6318), JGD2011 (EPSG 6668)
- Vertical: Ellipsoidal height
Measure Points
After creating a point collection, it is now possible to measure points. For RTK measurements, 2 methods are available: with a survey pole/tripod or hand-held using the ground laser (downward-facing) of the Pix4D supported RRTK device.
Measure points using a survey pole/tripod
An important pre-requisite for achieving high-accuracy measurements of GCPs is setting the correct antenna height (Z axis).
- Create or select the desired point collection where the points will be stored.
- Tap the New Point
 button.
button. - The point name will be auto-generated based on the point collection name, but it can be modified. If the point collection will be used for Auto Tag Detection, then the point name suffix has to include the same number as the number visible on the tag.
- When using a Pix4D supported RTK device, the antenna height must be measured from the base of the RTK device to the ground, centered on the point.
-2.png?width=688&height=1084&name=image%20(3)-2.png)
- When using the GNSS/GPS of the device, the antenna height is measured from the center of the device to the ground centered on the point.Make sure you calculate the antenna height and add the correct value before you start measuring. The antenna height value can be entered in meters or feet.
- When using a Pix4D supported RTK device, the antenna height must be measured from the base of the RTK device to the ground, centered on the point.
- (optional) Add reference images and write a description.
- Set the measurement duration.
- Tap the Measure
 button.
button.

- It is recommended to wait for RTK Fixed and optimal HDOP/VDOP values before the measurement starts.
- The button Start measuring will be active once the device is aligned with the ground and the bubble turns green. The green bubble needs to remain as centered as possible to correctly perform the point measurement.



- All points measured will be saved and accessible in their point collection. Continue measuring new points following the same workflow. It is also possible to edit the name and description, add reference photos, and delete points. For more information: Edit points.
Measure points with the viDoc distributed by Pix4D ground laser
Toggling on the Use Laser button allows the measurement of GCPs using the ground (downward-facing) laser on the viDoc distributed by Pix4D RTK device.
- Create or select the desired point collection where the points will be stored.
- Tap on the New Point
 button.
button. - Toggle on the Use laser button. When using the laser, the vertical offset from the antenna to the ground will be automatically computed internally and there is no need to set it manually. The Antenna Height / Altitude Correction should be greyed out.
- (optional) Add reference images and write a description.
- Set the measurement duration.
- Tap the Measure
 button.
button.

- It is recommended to wait for RTK Fixed and optimal HDOP/VDOP values before the measurement starts.
- The button Start measuring will be active once the device is aligned with the ground and the bubble turns green. The green bubble needs to remain as centered as possible to correctly perform the point measurement.



- Aim the laser at the center of the point.
- All points measured will be saved and accessible in their point collection. Continue measuring new points following the same workflow. It is also possible to edit the name and description, add reference photos, and delete points. For more information: Edit points.
Import points
PIX4Dcatch is also capable of importing GCP coordinates into an existing point collection.
- If the desired point collection does not exist yet, it needs to be created first.
- Click on Import Points.
- Select the file with the GCP measurements. Ensure that the coordinates have to be in the same coordinate reference system as the point collection.
- Select the correct unit of measurement (meters, feet, US survey feet).
- Select the axes orientation (Northin/Easting, Easting/Northing). For more information about the GCP formats, please refer to Tie points (GCPs, CPs) import format - PIX4Dmatic
List points
Select a point collection and view the list of points that were measured or imported.

 Export Point Collection: the complete information, including PIX4Dmatic-compatible files and logs are exported.
Export Point Collection: the complete information, including PIX4Dmatic-compatible files and logs are exported.- Point Collection name
- The number of measured points currently in the point collection.
 Toggle list and map views
Toggle list and map views- Collected points.

- Point name.
- RTK/GPS tag.
- Horizontal and vertical accuracies.
- Coordinates measured.
 Date of measurement.
Date of measurement. Measurement duration.
Measurement duration.
 Measure a new point.
Measure a new point.- Output coordinate reference system for the point collection.
Edit points
Select a point collection and edit the points that were measured or imported. The following editing actions are possible during and after the point measurements:
- Add and edit reference photos
- Rename points/point collections
- Delete points/point collections
Reference photos
For adding more details about the site conditions, capture reference photos for each point. A reference photo can be taken before or after measuring a new point.

- There are two ways to capture reference photos:
- Before measuring the GCP: from the New Point dialog, tap the Camera icon
 in the Reference Photos (Optional) tab.
in the Reference Photos (Optional) tab.

- After measuring the GCP: in the list of saved GCPs, press and hold on the desired point measurement and select Add photos
 from the dropdown menu.
from the dropdown menu.

- Before measuring the GCP: from the New Point dialog, tap the Camera icon
- Aim at the point and tap
 to capture a reference photo. Take multiple photos as needed. You can also delete photos by tapping the
to capture a reference photo. Take multiple photos as needed. You can also delete photos by tapping the  icon.
icon.
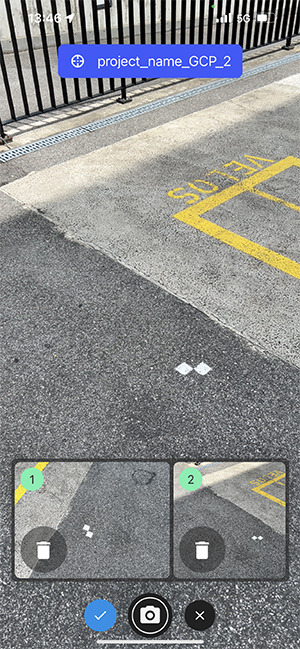
- Tap
 to save the photos or tap
to save the photos or tap  to cancel when finished.
to cancel when finished.
Delete Points
It is possible to delete single points from a point collection or entire point collections.

- Tap and hold the point to be deleted.
- From the menu, Tap Delete
 .
.
- Confirm by tapping Delete

- Abort by tapping Cancel

- Confirm by tapping Delete
Rename Points
It is possible to rename single points and entire point collections.

- Tap and hold the point collection or single-point to be renamed.
- From the menu, Tap Rename
 . Type the new name and select Rename.
. Type the new name and select Rename.
Manage Point Collections
List Point Collections
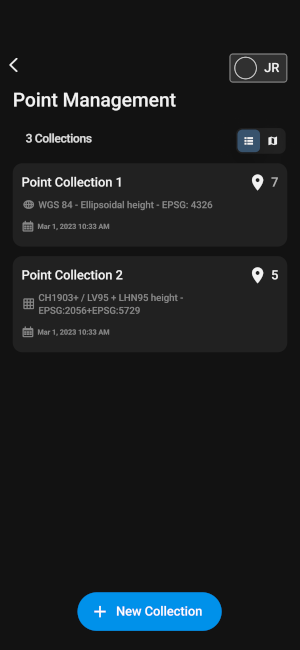
The Point Management window shows the following:
- The number of collections.
 Toggle between list and map views.
Toggle between list and map views.- A list with the existing point collections.
 Input coordinate reference system.
Input coordinate reference system. The number of measured points.
The number of measured points.
- Start a new point collection.
Export Point Collections
Once points have been measured, they can be exported in predefined file formats.

- Select the Point Collection from the Point Management window.
- On the top right corner, tap Export.
- The exported GCP collection contains the following files:
-
- Images folder: Contains the Reference image files.
- Records folder: Contains individual point .json files and logs (for internal use).
- project_name_Metadata.json file (for internal use).
- project_name-complete.csv: Generic point file with all information.
- project_name-PIX4Dmatic.csv: File that's compatible with direct import in PIX4Dmatic.
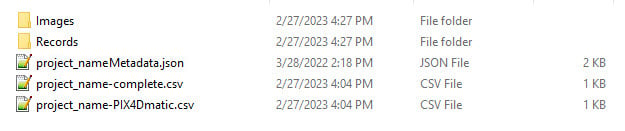
-
- After the files are exported, they can be copied or shared and used in PIX4Dmatic or other third-party software.
Visualize Point Collections in Augmented Reality (AR)
Point Collections with projected and geographic coordinate reference systems can be visualized in AR. More information can be found in the article AR Points - PIX4Dcatch.
Delete Point Collections
A Point Collection can be deleted from the Point Collection management screen.

- Tap and hold the Point Collection to be deleted.
- From the menu, Tap Delete
 .
.
- Confirm by tapping Delete
 .
. - Abort by tapping Cancel

- Confirm by tapping Delete
How to import points to PIX4Dmatic
After exporting the GCP collection, the file project_name-PIX4Dmatic.csv can be imported directly into PIX4Dmatic.
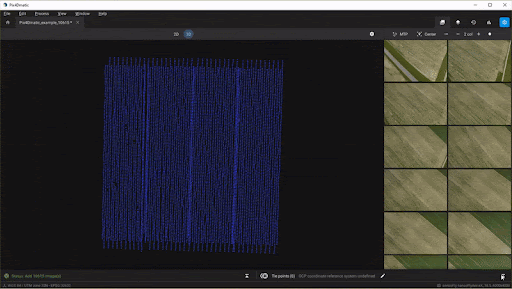
- Open project in PIX4Dmatic
- Click Tie Points to open the Tie Points table.
- Drag and drop, or use the Select from disk option to specify the PIX4Dmatic.csv file with GCPs.
- Define the Horizontal and vertical coordinate reference system.
- (Optional) Define the Geoid or Geoid height.
- Click Apply.
- After the points are imported, they are displayed in the Tie points table, the 2D and 3D view. For more information: Tie Points (GCPs, MTPs, and CPs) in PIX4Dmatic.
