DSM - PIX4Dmatic
DSM
The DSM step defines the Resolution, enables the Surface smoothing, and enables Interpolation for the digital surface model (DSM) creation.
- Click Processing options
 .
. - On the Menu bar, click Process > DSM...
Input
This processing option defines which input source is used for the DSM generation. The following options are available:
- Dense point cloud
- Depth point cloud (PIX4Dcatch projects)
- Depth & dense fusion (PIX4Dcatch projects)
- Automatic tie points (Starting from the 1.69.0 version of PIX4Dmatic). ATPs are intended for quick previews, as they generate low-detailed DSMs, which are suitable for flat areas or preliminary assessments. For optimal quality, use high-resolution point cloud instead.

NOTE: Starting from version 1.79.0, you can select multiple inputs for DSM generation.
Tip: Selecting Automatic Tie Points as the input for DSM generation can be useful for relatively flat projects with minimal 3D structures (e.g., buildings, bridges). This option was introduced to speed up the DSM generation process for such projects while maintaining the same level of absolute accuracy (.i.e the position with respect to the GCPs/Checkpoints).
Resolution
Defines the spatial resolution used to generate the DSM. The default resolution is determined based on the calculated average Ground Sampling Distance (GSD) of the project.
- Resolution [units/px]: Defines the resolution of the DSM.
- Default: The resolution is 1 x GSD of the project.
- Custom: Allows to select any value for the resolution of the DSM.
Surface smoothing
The surface smoothing is applied to the generated DSM. When using Low values, the final DSM contains sharper features and edges. When using High values, the DSM is smoothed out.
- Surface smoothing (0 - 20, 12 - default): The radius of the median filter can be selected to determine the effect of DSM smoothing:
- 0: No smoothing is applied.
- Low (values closer to 1): Tries to preserve the orientation of the surface and to keep sharp features such as corners and edges of buildings.
- High (values closer to 20): Tries to smooth areas based on a larger surrounding area. Sharp edges will be smoothed out. Areas that are not very planar are smoothed and become planar.
Interpolation
The Interpolation parameters affect the completeness of the generated DSM:
- Interpolation - Enabled (Default): The entire area of the DSM is filled. Areas with missing data in the dense point cloud are filled based on the neighboring points.
- Interpolation - Disabled: Only areas where the dense point cloud is generated are reconstructed in the DSM model. Where the dense point cloud is not generated or is not dense enough holes in the DSM appear.
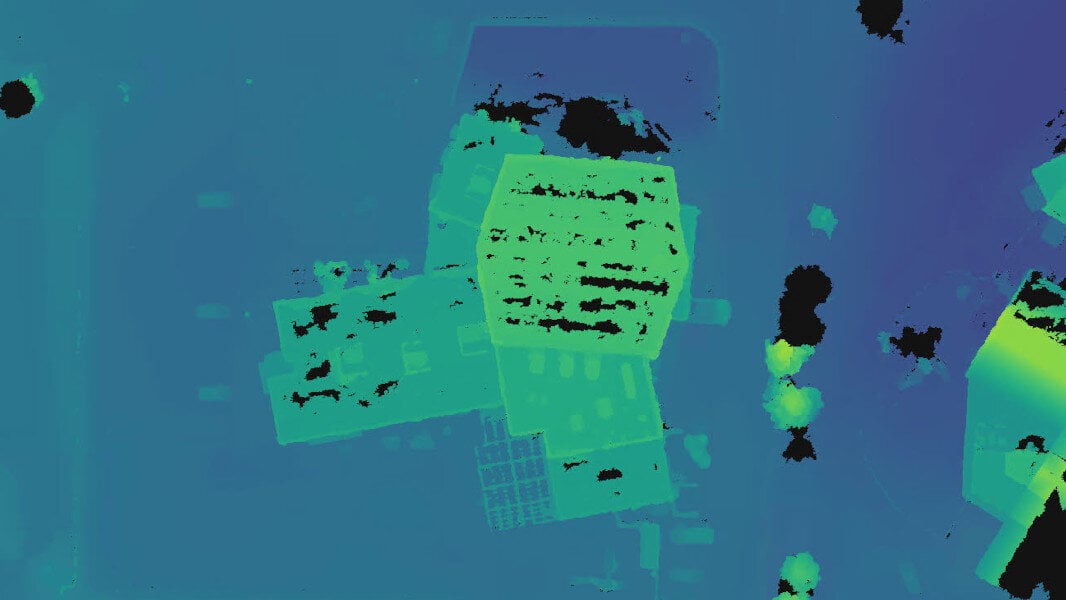
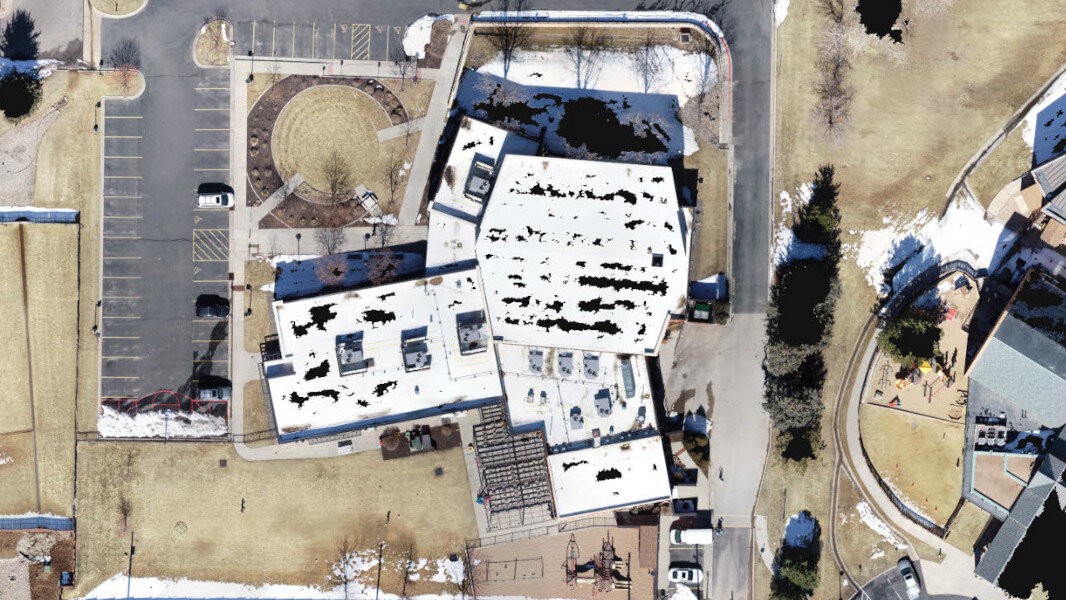
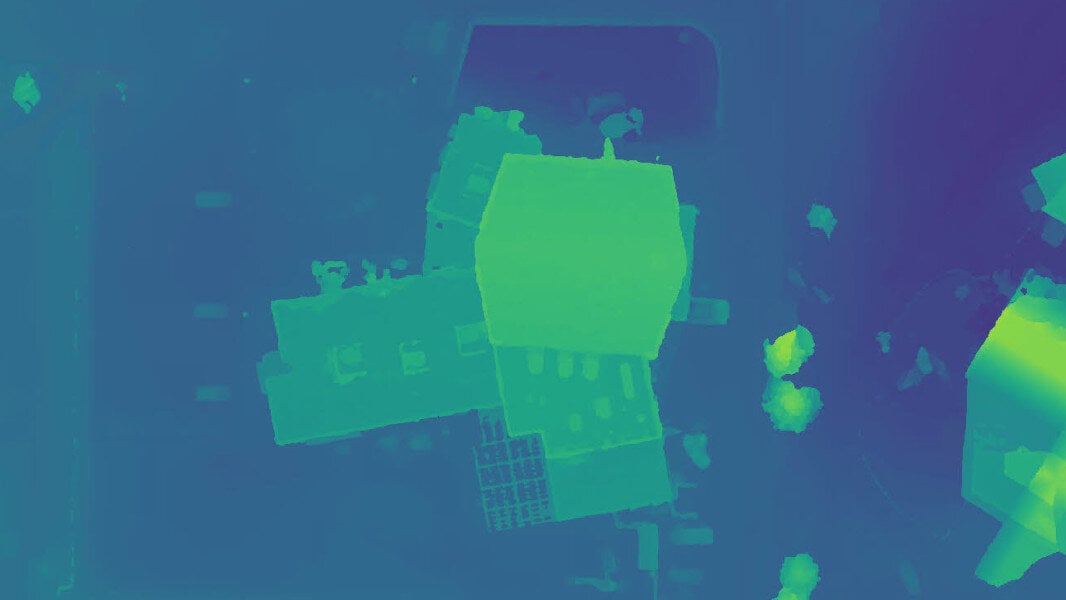
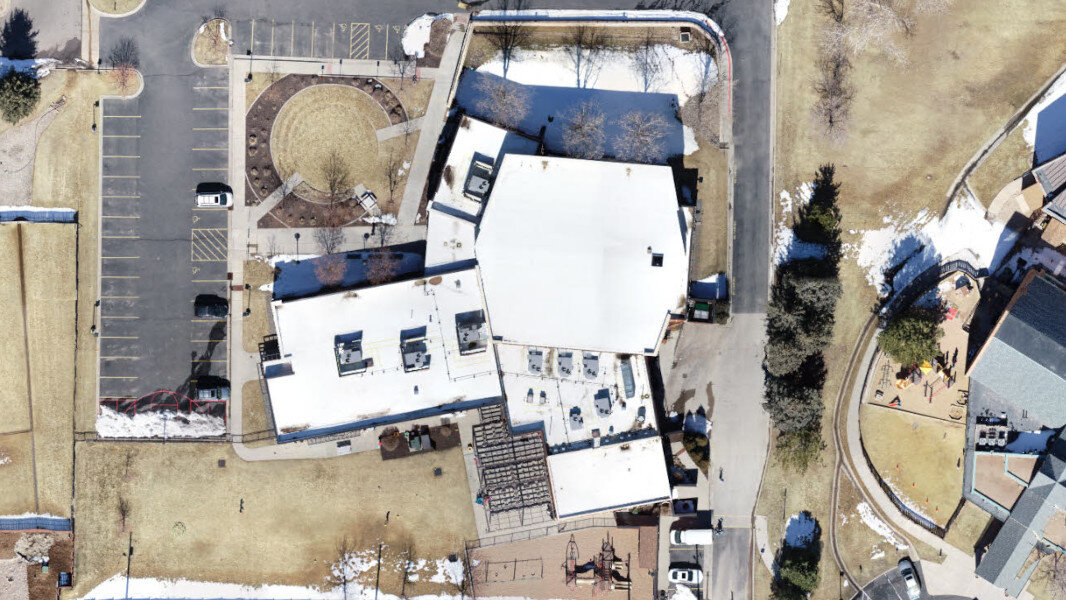
Polygon-aware
Use a polygon to fill holes and flatten areas in the DSM.
Mask-aware
Applies masks to exclude elements from the DSM. For detailed instructions on working with masks, refer to the following article: Masks - PIX4DmaticExports
The following export settings are available:
- Compression (LZW compression, Enabled - default): Defines the compression of the exported file.
- LZW compression - Enabled: No data is lost during the compression of the file and the .tiff is not degraded. This results in a smaller file size of the exported file.
- LZW compression - Disabled: No compression is used during the export. This results in a larger file size of the exported file.
- File Type (Single - default):
- Single: The image will be exported in a single file.
- Tiles (2048 px - default): The image will be exported in tiles with a predefined size of 1024 px, 2048 px, or 4096 px. The origin of the tiles is the top left corner of the project boundary.
- Image Scale (100%- default): Defines the scale of the exported file.
- 100%: The exported image will keep the original size.
- 50%: The exported image will be scaled to 50% of the original size.
- 25%: The exported image will be scaled to 25% of the original size.
Example: For a file with the original size of 10000 x 10000 pixels, the exported file with Image scale:
- 100%: 10000 x 10000 pixels.
- 50%: 5000 x 5000 pixels.
- 25%: 2500 x 2500 pixels.
- Save as...:
- Single: Specifies the path and the file name of the exported file.
- Tiles: Specifies the destination folder.
To export the DSM automatically after the DSM step:
- In Processing options > Exports, select the DSM GeoTIFF option.
- (Optional) Click ... and specify the export settings.
- Click Start.
- On the Menu tab, click File > Export DSM...
- In the Export DSM dialog, select the export settings.
- Click Export.





