TIN - PIX4Dsurvey
The TIN (Triangular Irregular Network) is a seamless set of triangles representing a surface. In PIX4Dsurvey, the TIN usage is primarily intended to model the ground, from points and breaklines.
Access:
- Click Process
 or,
or, - on the Menu bar, click Process > TIN or,
- on the Content panel, click TIN >
 .
.
Input grid of points
The primary input for the TIN generation are points generated with the Grid of Points process. For more information and settings, please see the Grid of points article.
To select the Input grid of points:
- In Processes - TIN, select the generated grid of points in the drop-down menu.
Tip: It is possible to select more than one grid of points. This is particularly helpful in case it is needed to have different TIN resolutions in different areas.
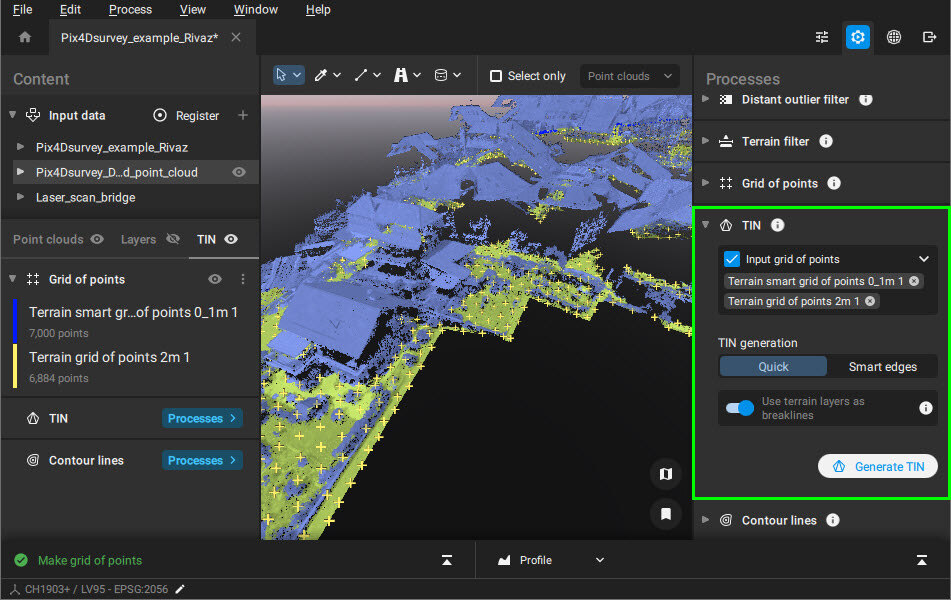
TIN generation algorithms
It is possible to generate the TIN by choosing two algorithms:
- Quick: Triangulates all the grid points together, even on edges, resulting in a convex border fitting holes on the grid's edges.
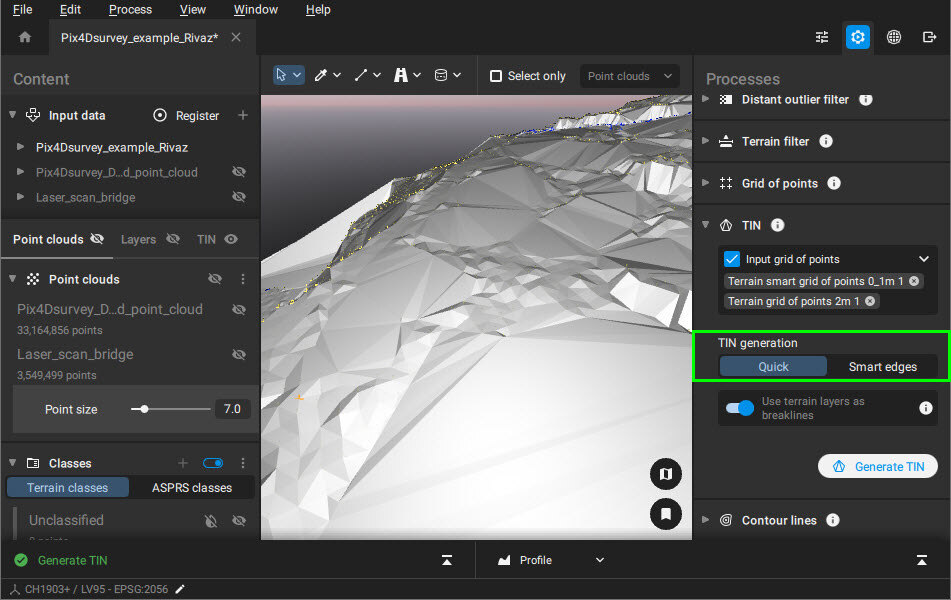
- Smart edges: Involves extra post-processing by trying to build a border that fits more closely the shape of the grid points (a concave shape), and remove all the TIN triangles that are outside of this border.

Use terrain layers as breaklines
- Use terrain layers as breaklines (Enabled - default): This feature allows the use of polyline, polygon, and marker object types as breaklines if the vector layer is defined as a terrain layer. All layers with the tag Terrain are used.
To define a layer as a Terrain layer:
- In the Content - Layers, right-click on the layer.
- Click Mark as Terrain layer.
Alternatively, it is possible to
- Open the Layer Properties by clicking on the gear button.
- Toggle the Terrain Layer switch.
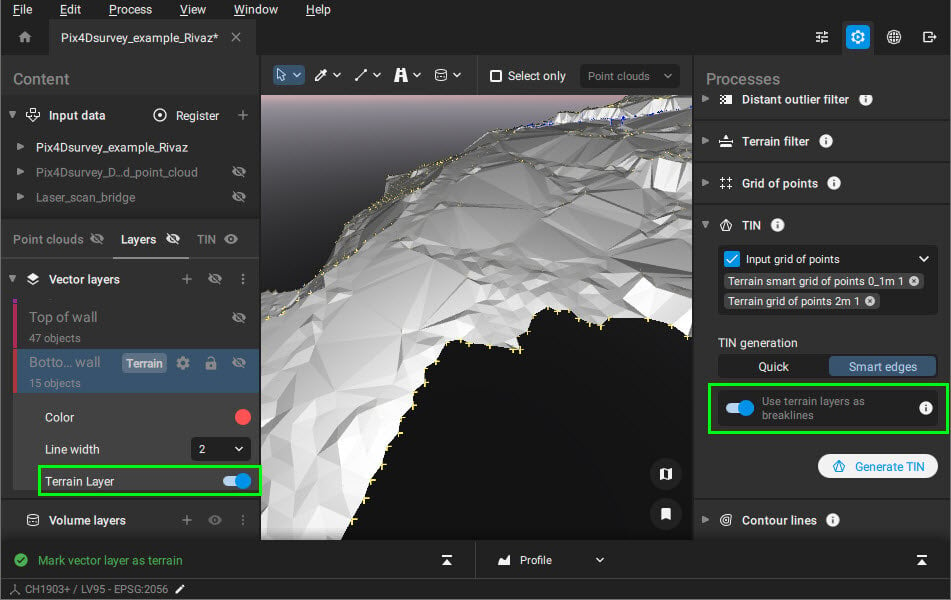
Example: The vectorized curb in the parking lot can be used as a breakline for the TIN generation:

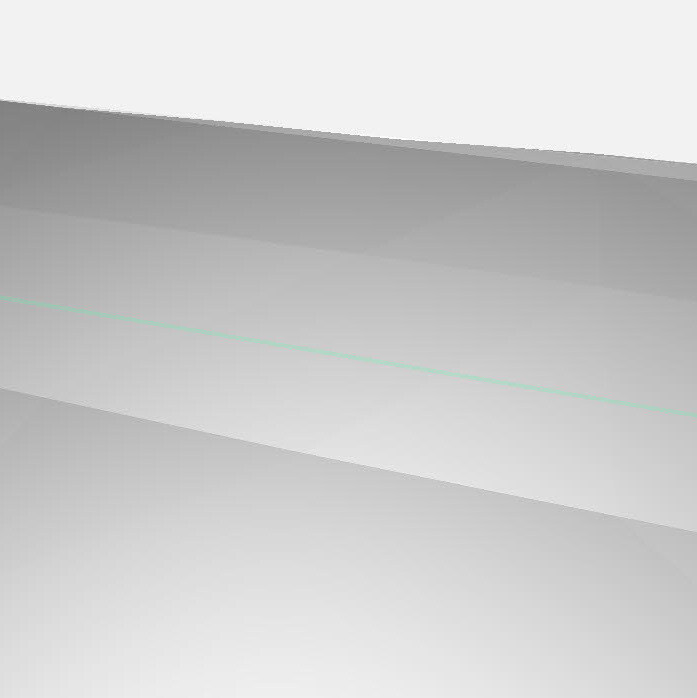
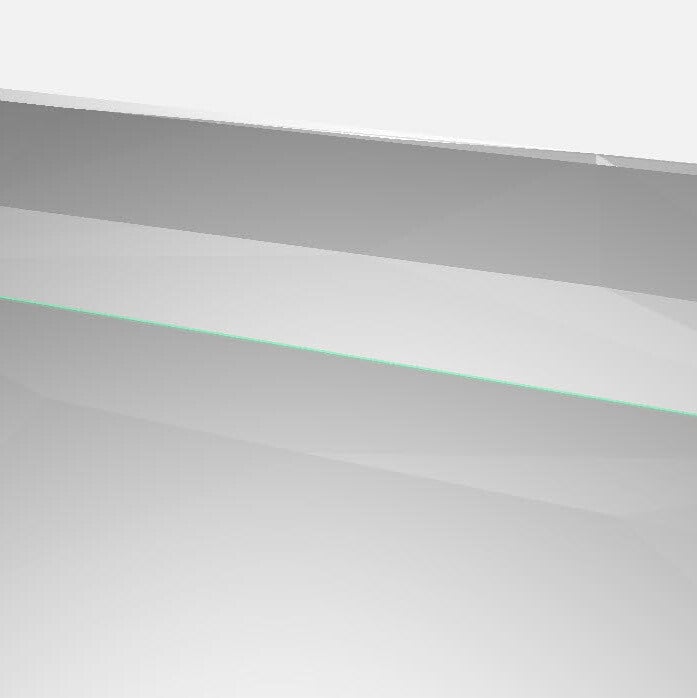
TIN generated from the grid of points and the curb as a breakline.
Video: Treat different parts of your site according to their level of detail and create a final TIN from multiple grids. You can usebreaklines to refine your TIN and get accurate and relevant information. Get full flexibility on the data you need and generate the perfect TIN!
Export
The generated TIN can be exported in LandXML format or in raster GeoTIFF format (.tif) using the following methods:
- [1] In the Content - TIN panel, click Export or
- [2] On the top right, click the export icon
 or
or - [3] From the menu bar, click File - Export.






