Home screen - PIX4Dfields
The Home screen is the first screen that appears when opening the application. It is the starting point to create new projects and to open existing projects.
General aspects of the dashboard
After logging in, the dashboard is the first screen that appears when opening PIX4Dfields, and lists all the projects that have been created.
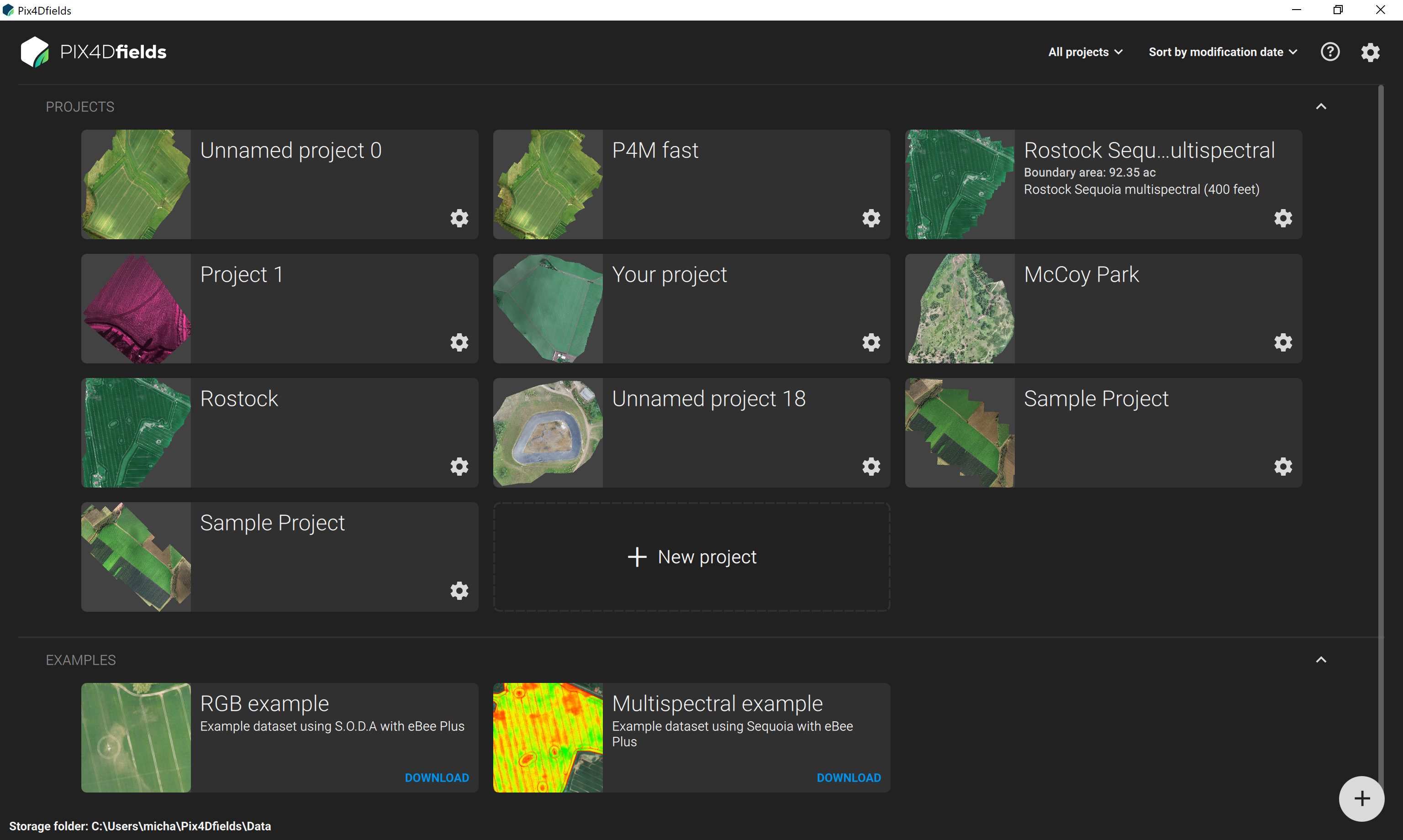
Example demo datasets are located under EXAMPLES.

Note: For more information: Example use cases - PIX4Dfields.
Settings menu 
On the dashboard, click the SETTINGS to see the App settings, Data handling, Account, and More options.
App settings
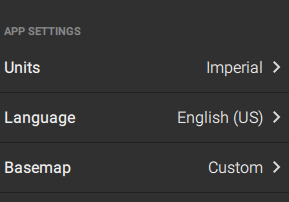
- (optional) The Units of the project can be modified by selecting the Metric or Imperial units.
- (optional) Click on Language to change the language of the application.
Note: For more information: How to set your language.
- (optional) PIX4Dfields defaults to a satellite basemap, however a custom tile service basemap can be added.
Note: For more information: Custom basemaps.
Data handling

- Click on the Data storage folder to see where the projects are saved/stored.
- All projects and files generated will be stored in this folder. Several file types will be present
- The default location is typically under C:\Users\Username\Pix4Dfields.
To modify the storage location of your projects, select a different folder in the Data storage folder settings.
- Changing your data storage folder will not move existing projects to the new location. To move projects please read: How to manage projects.
- Click on the Camera parameters file to process cameras that are not in PIX4Dfields database. For more information: Your camera is not supported at this time - PIX4Dfields
- Click Export projects and Import projects to manage projects in batch. For more information: How to manage projects.
Account
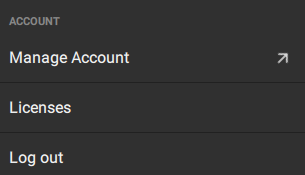
- Links to access the Manage Account, Licenses are available.
- Click Log out to exit PIX4Dfields.
More
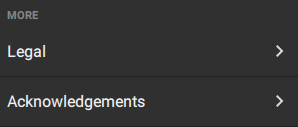
- Click Legal to access the TERMS OF USE and PRIVACY POLICY.
- Click Acknowledgments to check the open-source technologies that PIX4Dfields uses.
Help and resources 
What does the help and resources buttons show?
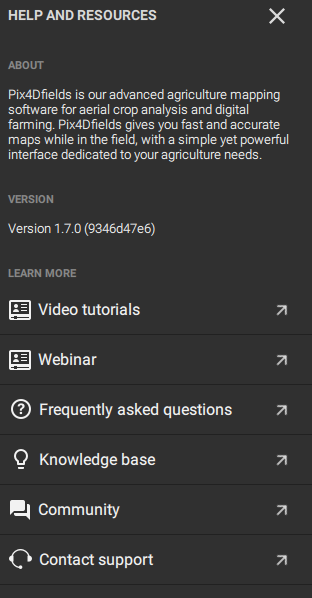
- Click HELP AND RESOURCES at the top right of the window.
- Information about PIX4Dfields appears as well as the used VERSION of the software.
- (optional) On LEARN MORE links to video tutorials, webinars, community, knowledgebase, and contact support are available.
Organize all projects
To organize projects based on crop information or project structure
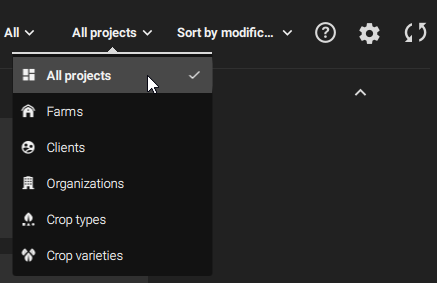
- Select ALL projects at the top right of the window.
- Click Farms, Clients, Organizations, Crop types, or Crop varieties to organize a project.
- The projects will be grouped depending on the category that has been chosen.
To organize projects based on date or name
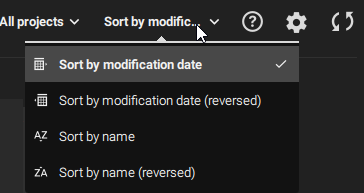
- Click Sort by modification date, Sort by modification date (reversed), Sort by name, or Sort by name (reversed) at the top right of the window.
- The projects will be grouped depending on the category that has been chosen.
Individual project settings
What does the project settings show?
- Click the project menu at the bottom right of the project.
- A sidebar opens, to display information about the project which can be edited to include name, description, crop information, project structure, and data handling.

Note: For more information: Individual project settings.
