Design Overlay (2D/3D)- PIX4Dcloud Advanced
The Design Overlay tool allows users to easily import and overlay design plans over maps or models on 2D/3D in PIX4Dcloud Advanced. With the Design Overlay tool, the as-built tool can be quickly compared with the as-designed tool to easily check progress and identify as-built errors.
- The Design Overlay feature is only available on PIX4Dcloud Advanced.
- The Design Overlay feature is only available for datasets assigned to a site. More information on how to assign a dataset to a site is here.
- The Design Overlay feature supports images (PDF, JPEG, JPG, and PNG) and DXF files.
- Multiple files can be uploaded and overlaid in a single project.
- The Design Overlay can only be imported into projects that belong to a site.
- The Design Overlay imported is displayed in all projects that belong to a site.
- The Design Overlay name can be changed, descriptions and tags can be added to the layer, and its opacity adjusted. These changes won't be reflected in the other datasets on the Site.
- If multiple files are uploaded, they can be reordered by drag-and-drop.
IN THIS ARTICLE
Import a design file as DXF format (2D/3D)
Visualization of DXF in 2D viewer
Visualization of DXF in 3D viewer
Import a design file in image format
Video: The following video tutorial explains step-by-step how to add a Design Overlay in PIX4Dcloud Advanced.
Import a design file as DXF format (2D/3D)
- On the left panel, in correspondence with the Design Overlays layer, click
 .
. - Select Vector design (DXF).
- The wizard Vector design (DXF) opens. To upload a file, select Upload file and browse the file or drag and drop the file.
- On the left panel, the status of the file's import is shown as a percentage under the Design overlays layer.

- After the import is complete, the DXF file is displayed both in the 2D and 3D viewer. By default, the layers are enabled but can be switched off for better visibility.
- The imported DXF file must be in the same coordinate system as the project to be shown as aligned with the orthomosaic and the DSM.
- Several DXF files can be imported at the same time.
- Larger DXF files or sites with a greater number of DXF design overlays generally require a faster internet connection and more resources to load in the 2D/3D viewer.
- Hatching is not supported.
- DXF features not very commonly used
- Curves may be smoothed
- Text styling may not be kept
- Special characters in text
Visualization of DXF in 2D viewer
By default, all the layers are displayed, but they can be switched off or on:
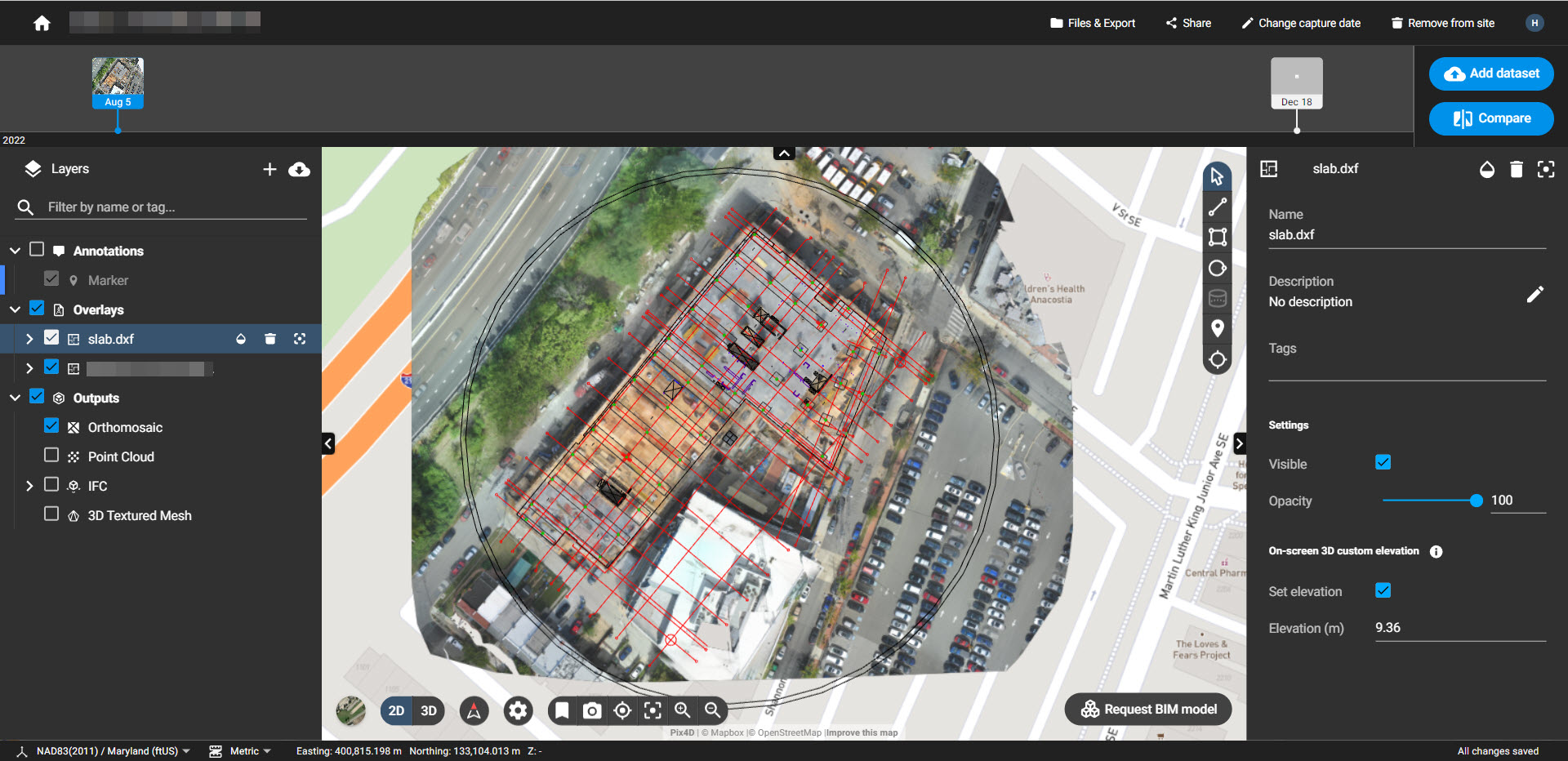
Visualization of DXF in 3D viewer
- If the DXF doesn't have the elevation information included:
- The DXF is displayed by default at 0 altitude.
- On the right panel under On-screen 3D custom elevation, the elevation value of DXF is shown.
- The DXF is displayed by default at 0 altitude.
- If the DXF imported has the elevation information included:
- The DXF is displayed at the right altitude.
- On the right panel, under On-screen 3D custom elevation, the elevation value refers to the lowest point in the DXF.
- Enable Set elevation to set a custom height value. By entering a value, the DXF is shifted to that elevation.
- Use the up and arrow key to increase or decrease the height value of the DXF and shift the file location according to this setting.
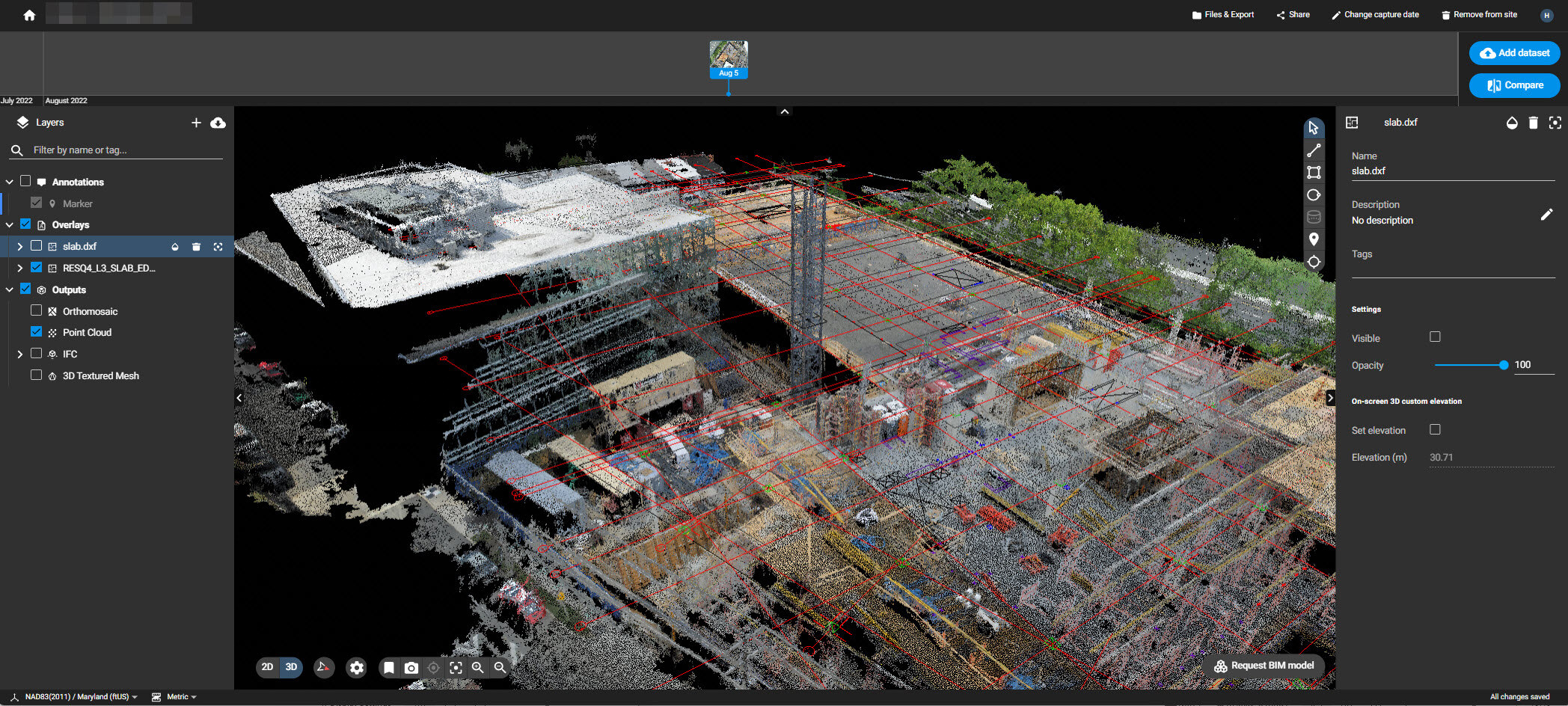
Import a design file in image format
- On the left panel, in correspondence with the Design Overlays layer, click
 .
. - Select Image design (PDF, PNG, JPG).
- The wizard Image design (PDF, PNG, JPG) opens. To upload a file, select Upload file and browse to the file or drag and drop the file.
Note: Ensure the file has a PDF (georeferenced or not), JPEG, JPG, or PNG format, and a high resolution for smooth display and zooming. - (Optional): If required, the uploaded file can be replaced by selecting Replace file.
- A preview of the file is displayed.
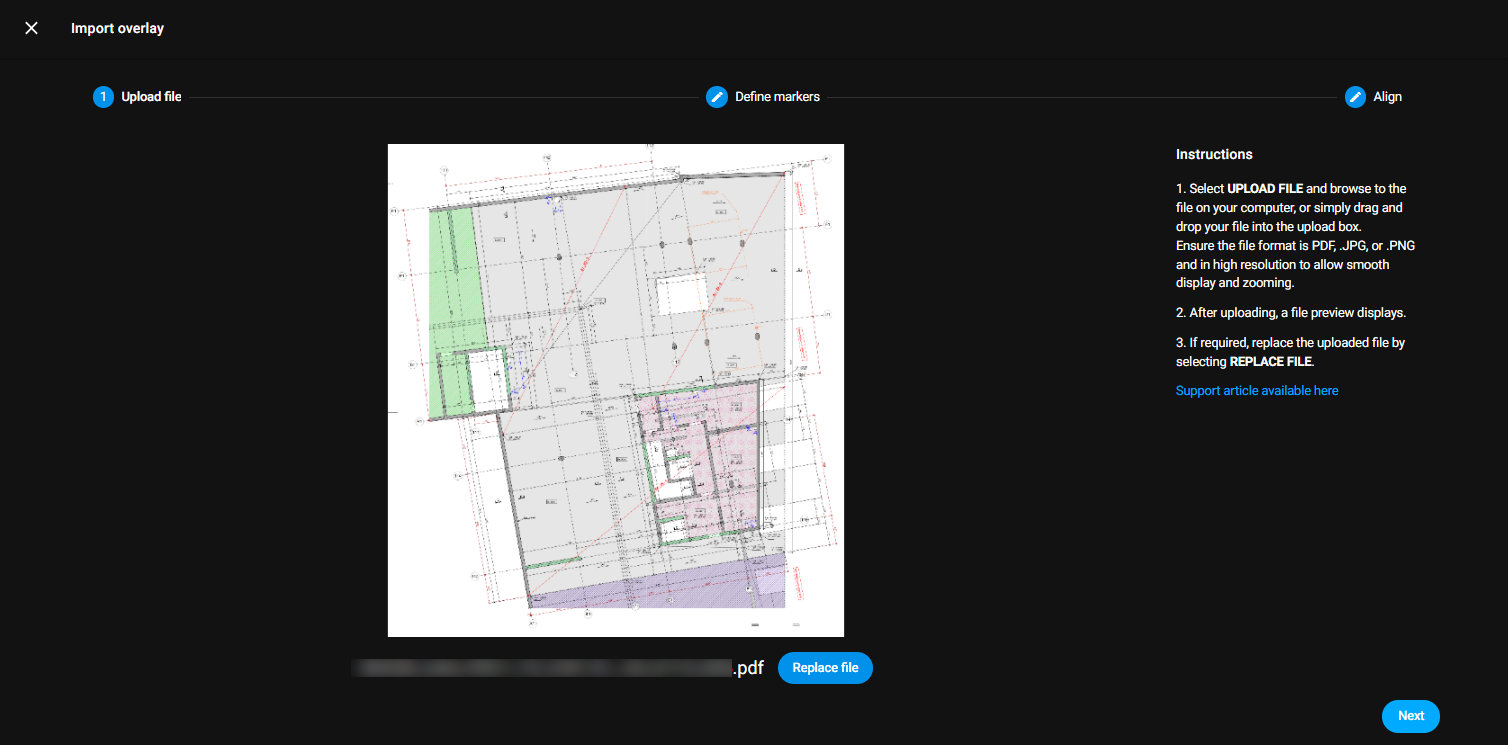
- Click Next to continue.
- Define two points of reference on your plan, placing the blue and red markers on the image by drag-and-drop. To place markers more precisely or check the markers' placement:
- Zoom in by scrolling the mouse scroll wheel forward.
- Zoom out by scrolling the mouse scroll wheel backward.
- Pan by holding down the mouse's left button.
- Once the two markers are identified, select Next to align the uploaded file on the 2D map.
- Align the imported Image design by dragging the two markers to the same points of reference on the 2D orthomosaic. Match red to red and blue to blue.
Alternatively, manually edit the coordinates of the markers, adjusting their values in the Marker's coordinates.
Note:- Markers' coordinates should be defined in the project's output coordinate system.
- If a georeferenced PDF is uploaded, the coordinates are automatically placed using the PDF coordinates.
- Hit Reset to return to the coordinates of the markers loaded by default.
- Once each marker is in the correct position, select Complete to finalize the Image design import process and to return to the project page.
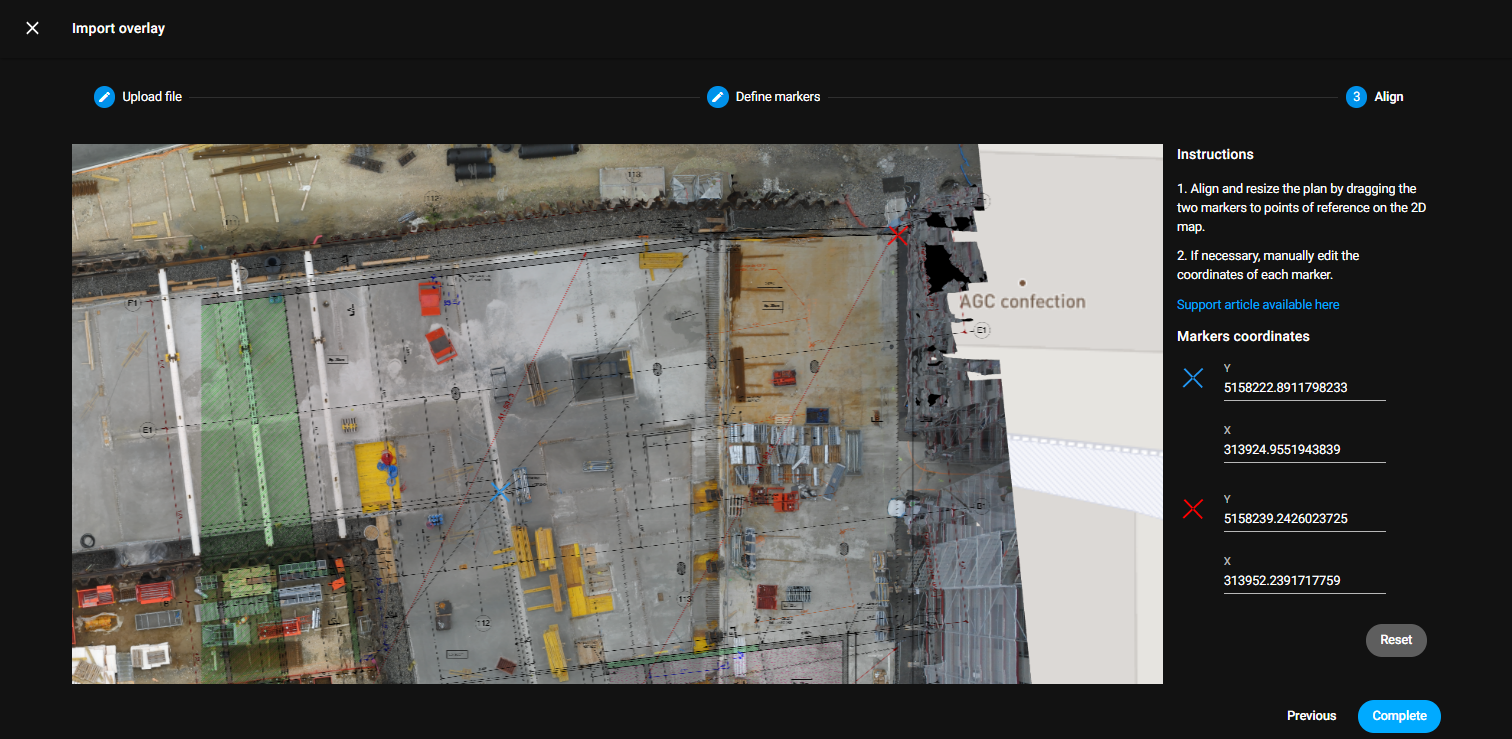
- The imported Image design appears on the left panel. It may take a few minutes to process.
Note:- To enable large image upload without altering the user navigation, PIX4Dcloud Advanced generates tiles from the uploaded file. This may imply that processing can take a few minutes, depending on the file size.
- A processing icon will be displayed during the tiling process.
- (Optional) The existing Image design layer can be re-positioned or replaced by clicking
 next to it on the left panel.
next to it on the left panel.
For now the design overlay can be replace but not delete from the project once a file is imported in a project.
Note: The spline lines are not supported. The elevation of these lines is shown at set 0 level.
