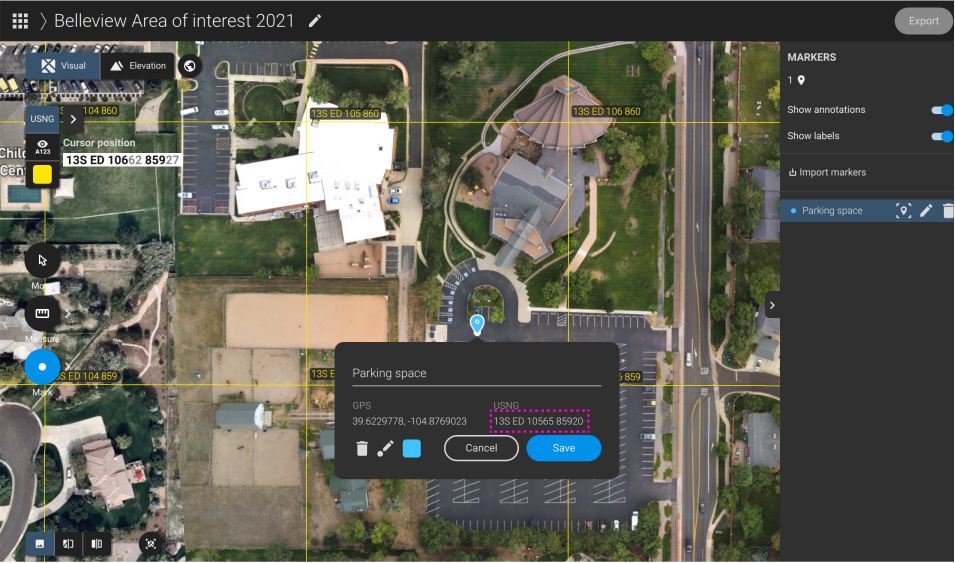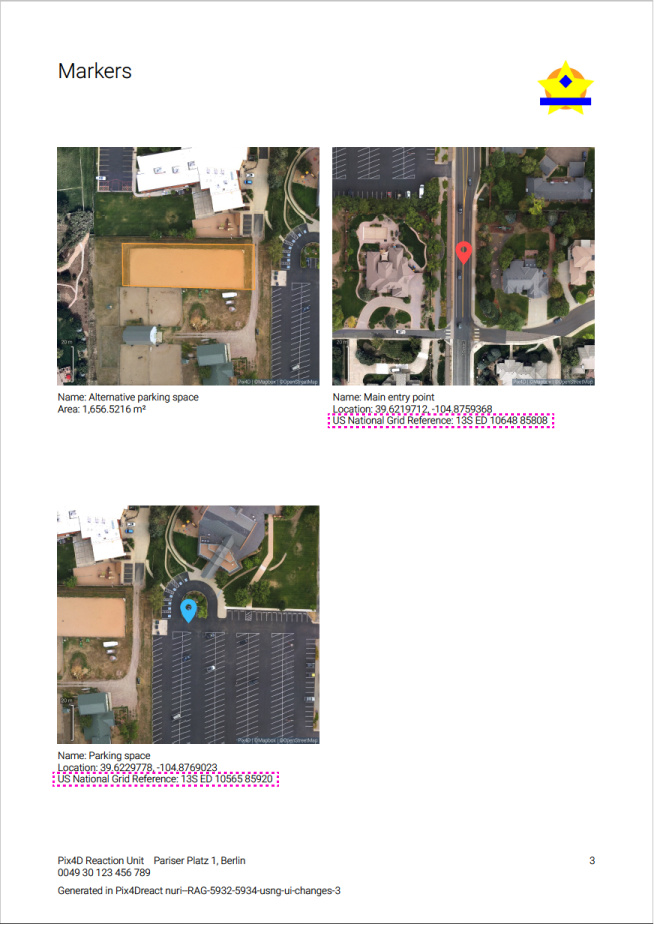USNG - PIX4Dreact
IN THIS ARTICLE
What is USNG?
Turn on/off USNG(US National Grid)-visibility in PIX4Dreact
Turn on/off USNG-labels
Change USNG color
Jump to USNG cell
Jump to GPS location
Copy USNG code from point on map
USNG code of cursor position on map
USNG code in annotations (and PDF)
What is USNG?
The United States National Grid (USNG) is an internationally consistent language of location in a user friendly format. It is a grided reference system that can pinpoint any location on earth at flexible scales using a simple alphanumeric label. For example, 33U UU 91899 18914 identifies a 1m x 1m square, whereas 33U UU 918 189 identifies a 100m x 100m lower resolution square at the same location. While USNG is mostly used by US public safety professionals today it is a worldwide system and not limited to the United States.
More resources:
- USNGAP: Website recommended in above video which uses the phone GPS to show the current location in USNG.
- How to read a United States National Grid (USNG) spatial address.
- Standard for a U.S.National Grid.
- U.S. National Grid Resources.
Turn on/off USNG(US National Grid)-visibility in PIX4Dreact
To turn on/off the USNG’s visibility:
- Turn on: Click on the USNG-button next to Enter GPS or USNG bar, when USNG is not visible and the USNG button is black.
- Turn off: When USNG is visible, click on blue colored USNG button.
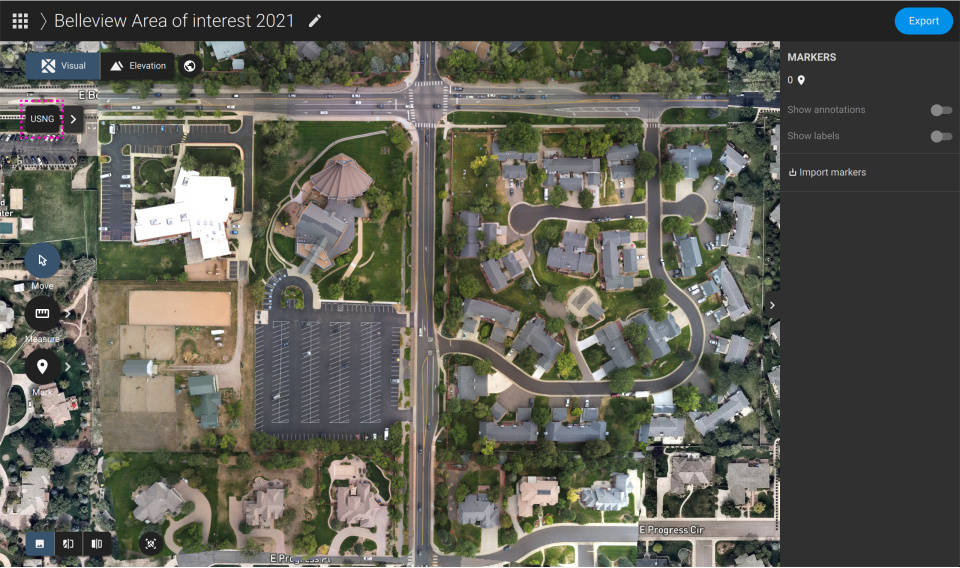
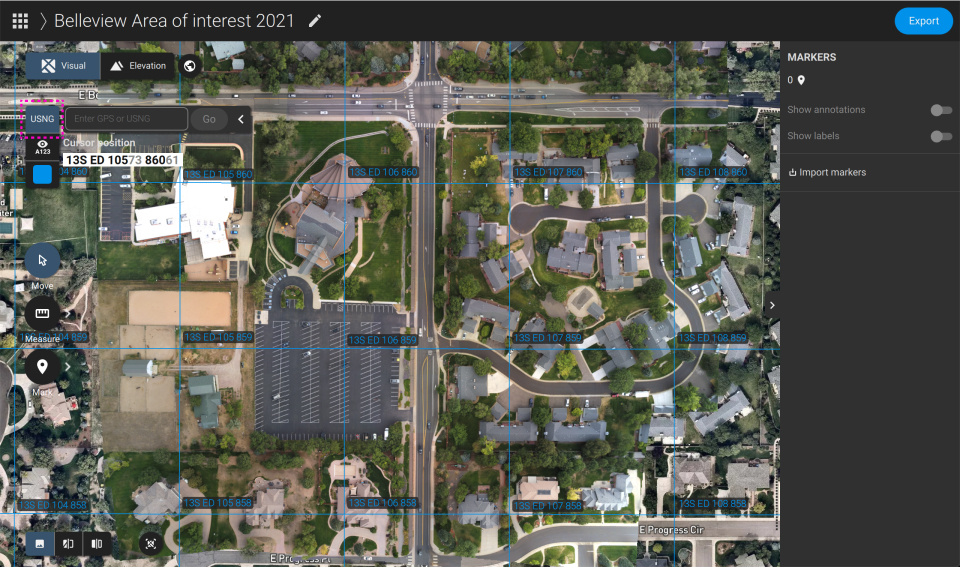
Turn on/off USNG-labels
To turn on/off the USNG’s labels:
- Turn on: When the USNG is visible, click on the Show labels icon under the blue USNG button.
- Turn off: When USNG and the labels are visible, click on the Show labels icon under the blue USNG button.
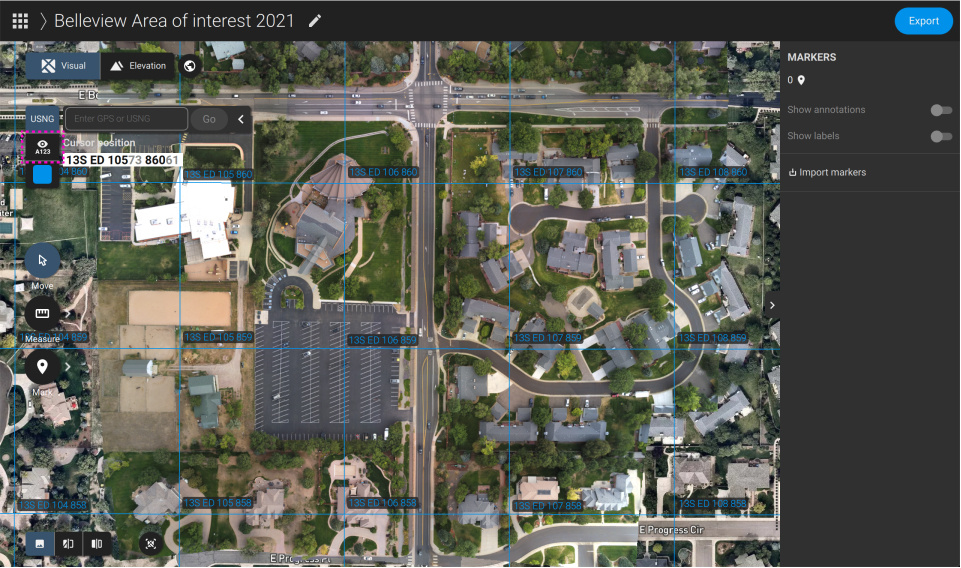
Change USNG color
To change the USNG color:
- When the USNG is visible, click the colored rectangle under the label visibility icon.
- Choose a color.
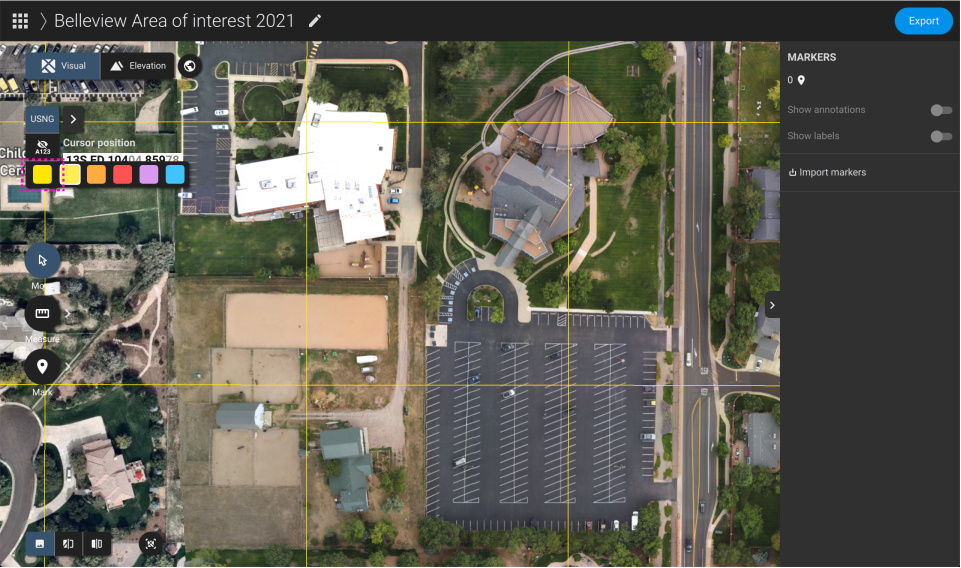
Jump to USNG cell
To jump directly to any USNG cell:
- Enter a valid USNG coordinates into the Enter GPS or USNG bar.
- Click on the Go button next to the Enter GPS or USNG bar.
Jump to GPS location
To jump directly to a GPS coordinate:
- Enter a valid GPS coordinate into the Enter GPS or USNG bar.
- Click on the Go button next to the Enter GPS or USNG bar.
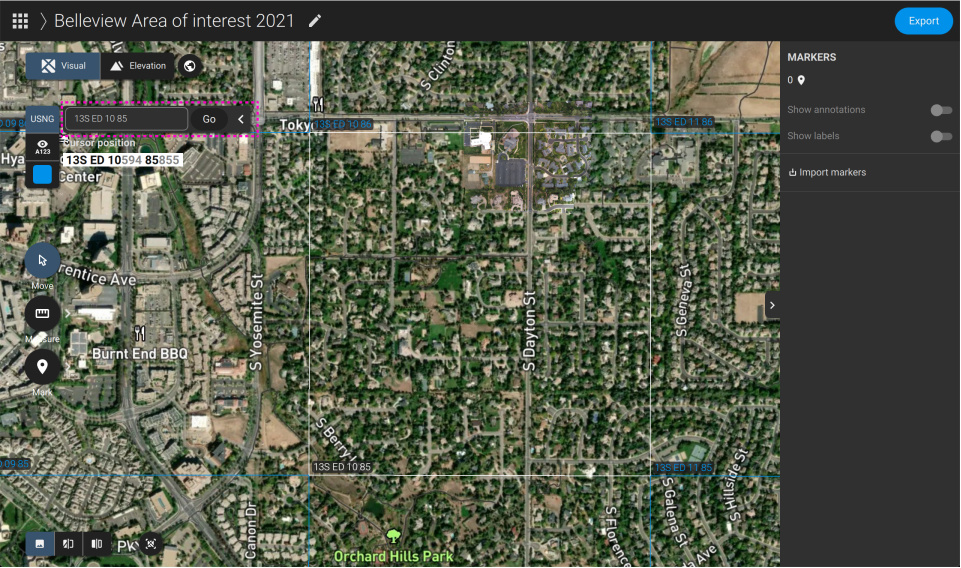
Copy USNG code from a point on the map
To copy a USNG code from a point on the map:
- Using the mouse cursor, go to a place on the map you want to copy the USNG coordinates from.
- Click on the map.
- A position popup appears.
- Select and copy the USNG coordinates from the popup.
- Close popup.
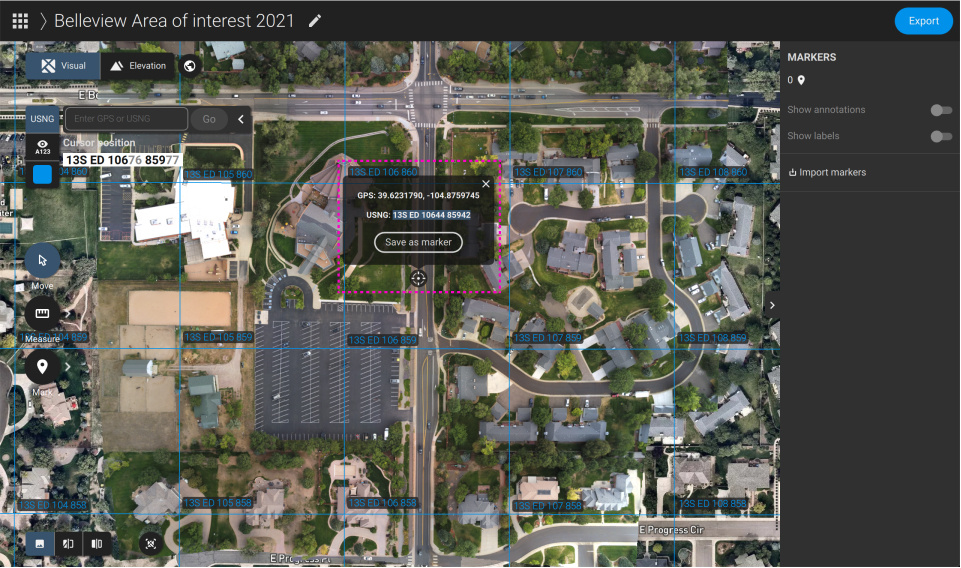
USNG coordinates of cursor position on the map
To copy a USNG code from a point on the map:
- You find the USNG coordinates of your current mouse cursor position under the Enter GPS or USNG bar.
- The black numbers describe the USNG coordinates of your current mouse cursor position respectively to the current zoom level
- All numbers (black and grey) show the most detailed USNG coordinates of your current mouse cursor position.
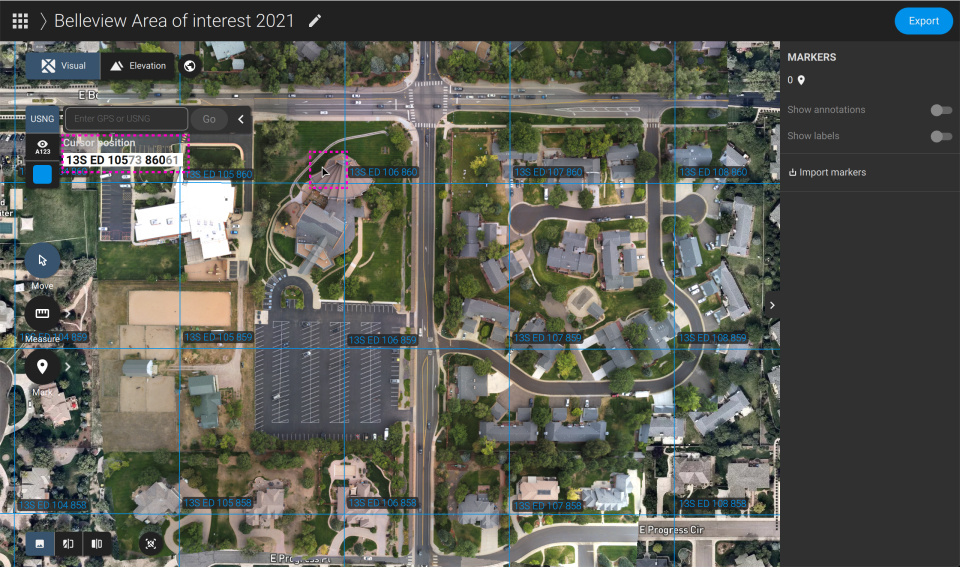
USNG coordinates in annotations (and PDF)
- In PIX4Dreact: An annotation’s USNG coordinates is (together with its GPS coordinates) part of every annotation info. It is displayed when editing an annotation and on the right sidebar.
- In PDF: An annotation’s USNG coordinates is (together with its GPS coordinates) displayed in the PDF together with the respective annotation.