How to calculate volumes on PIX4Dcloud
PIX4Dcloud's volume measurement tool measures the volume between a selected base surface and the digital surface model (DSM).
- No DSM is available.
- The base surface is out of the area covered by the DSM.
How to create a new volume
To start drawing a new volume:
- (Optional) On the left panel, select the Annotations group where the volume should be added.
- In the 2D or 3D view, select the volume tool:
- By clicking
 .
.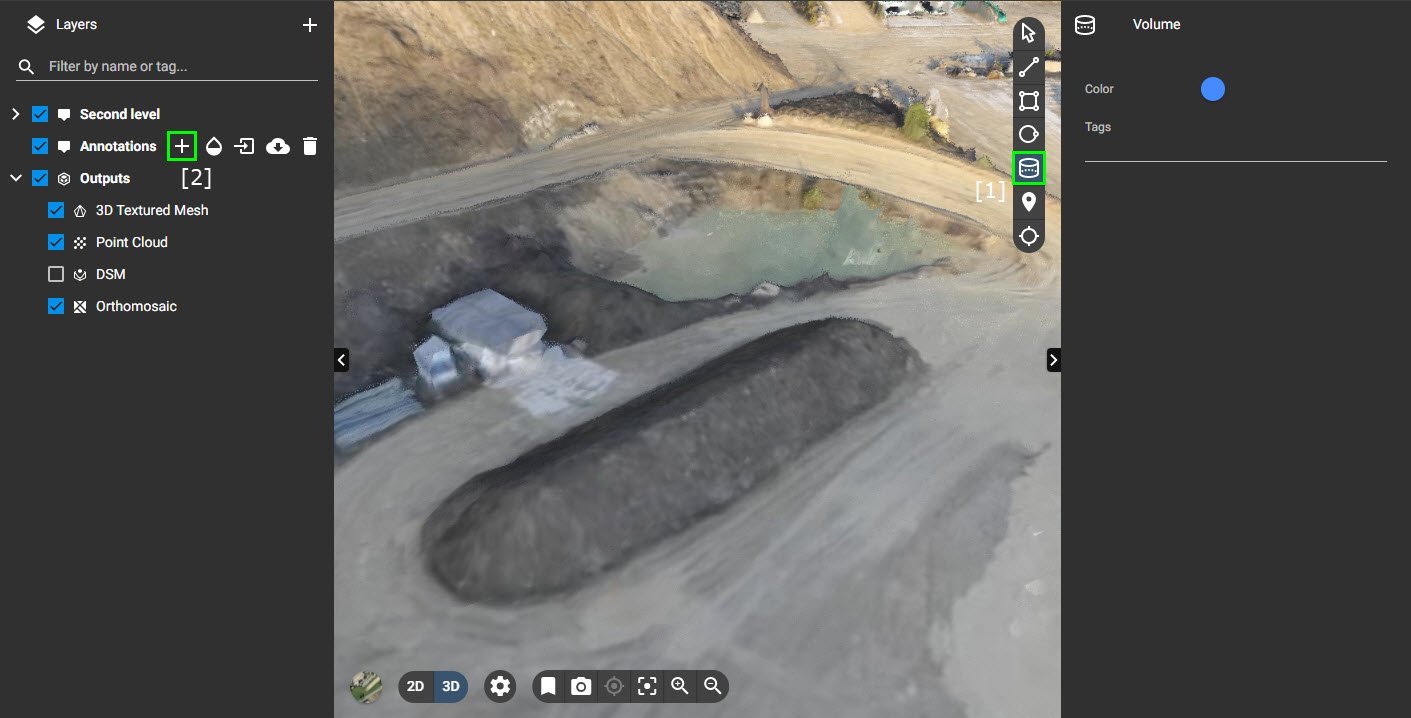
- Alternatively, on the left panel, click
 to add a new annotation to the selected Annotations group and select Volume.
to add a new annotation to the selected Annotations group and select Volume.
- By clicking
- Draw the base surface of the volume that must be calculated, by left-clicking to mark its vertices. With each click, a vertex is created and the volume base surface is formed. Double-click to complete the polygon.
- (Optional) To mark the vertices more accurately, select the volume from the Annotations list on the left panel or click
 on the toolbar. Correct the position of the vertices by drag-and-drop to move a vertex or click the plus sign between two vertices to refine the perimeter.
on the toolbar. Correct the position of the vertices by drag-and-drop to move a vertex or click the plus sign between two vertices to refine the perimeter. - Once the polygon has been drawn, specify how the base surface elevation should be determined according to the points of the polygon.
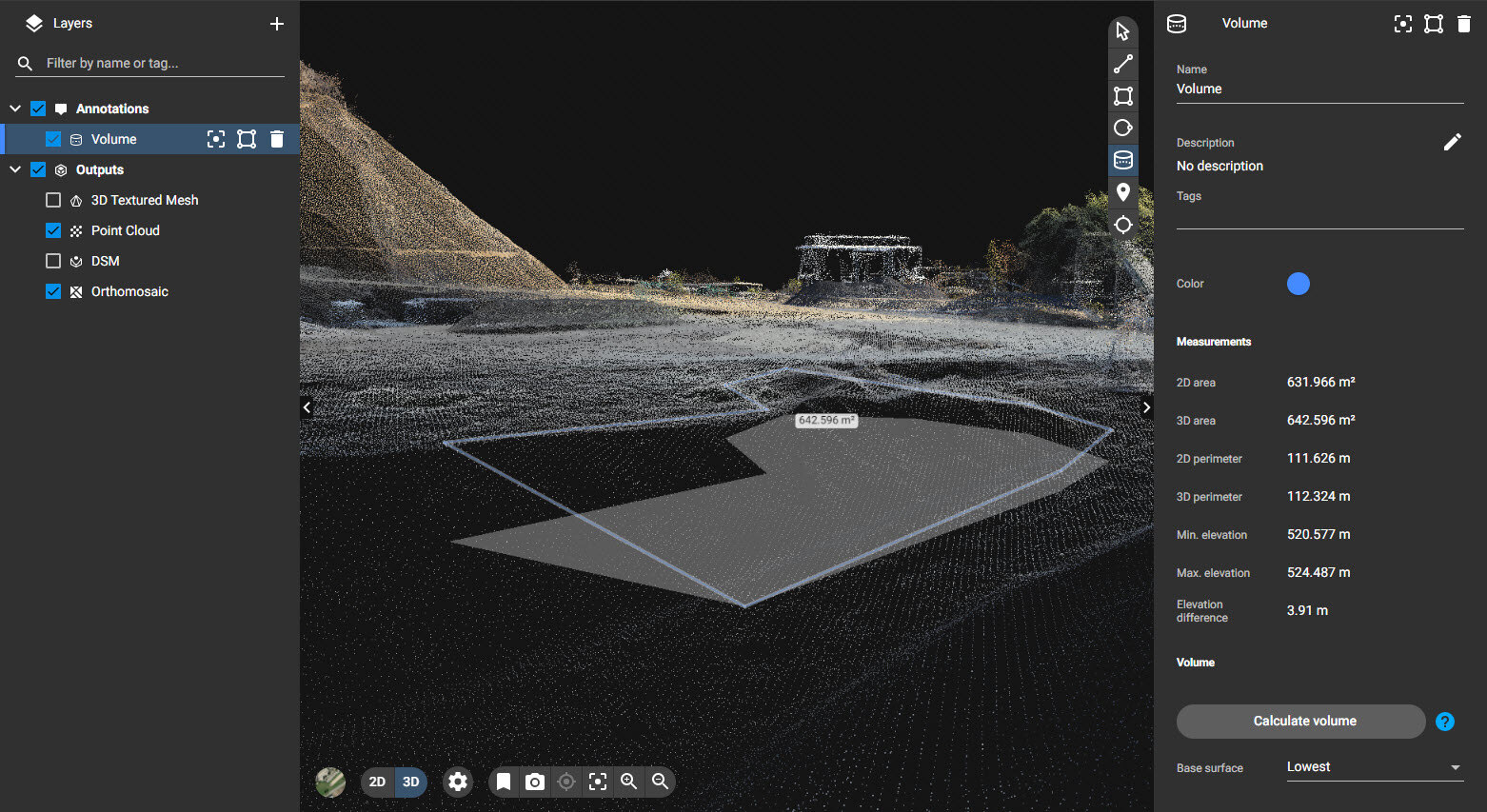
- Average: The base surface is parallel to the XY plane with altitude at the average altitude of all vertices.
- Custom: The base surface is parallel to the XY plane with altitude at a custom altitude. Recommended option when the stockpile is surrounded by walls and only part or even no boundary is visible, but the altitude of the flat base surface is known.
- Fit Plane: Fits a plane to the vertices, so that all vertices are at the minimum distance from the base surface. Recommended option when the entire boundary of the stockpile is visible and the base surface is a hard surface, a slope, or flat with the same altitude.
- Triangulated (default): It connects all the vertices and triangulates the volume above and below the base surface. Recommended option when the entire boundary of the stockpile is visible and the surface is relatively flat.
- Highest: The base surface is parallel to the XY plane with altitude at the highest altitude of all vertices. Recommended option when the desired computation is the fill volume of a bunker, a pool, a pond, etc.
- Lowest: The base surface is parallel to the XY plane with altitude at the lowest altitude of all vertices. Recommended option when part of the boundary is not visible, for example, the stockpile is partially surrounded by walls.
On the right, details about the volume and its base surface are displayed. For more information: 2D/3D tools and annotations.
How to calculate the volume
Once the base surface is set, click Calculate volume to trigger the volume calculation.

After the calculations are computed, they are displayed on the right panel. Changing the base surface type and editing the base surface polygon will automatically trigger a new volume calculation.
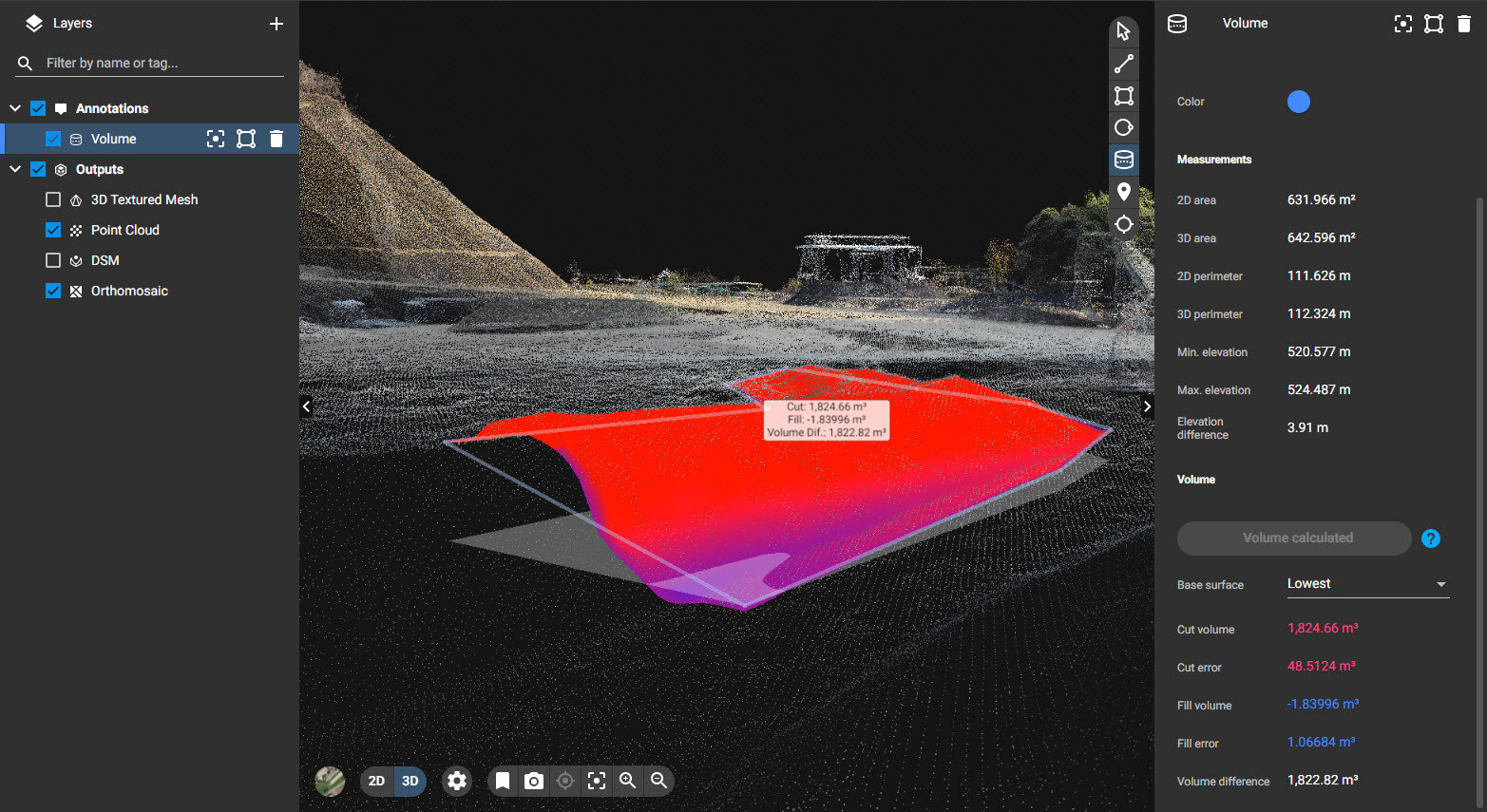
The following information is displayed:
- Cut volume [units3]: Volume that is above the volume base. The volume is measured between the volume base and the surface defined by the DSM.
- Cut error [units3]: Error estimation of the cut volume.
- Fill volume [units3]: Volume that is below the volume base. The volume is measured between the volume base and the surface defined by the DSM.
- Fill error [units3]: Error estimation of the fill volume.
- Volume difference [units3]: Volume difference = Cut volume + Fill volume.
For more information about how the error is computed: Error estimation in volume calculation.
How to share or export the volumeVolume calculations can be exported as Annotations layers. For more information: How to export/import annotations on Pix4Dcloud.
PIX4Dcloud datasets with volumes can be shared using the link generated after clicking Share in the upper-right corner. For more information: Share.
