An automatic tie point (ATP) is a 3D point corresponding to a keypoint that is automatically detected and matched in the images.
A manual tie point (MTP) is a 3D point corresponding to a feature that is marked (clicked) by the user in the images. It is used for assessing and improving the reconstruction accuracy.
Manual tie points can be added using rayCloud after step 1. Initial Processing has been done.
1. On the menu bar click View > rayCloud.
2. In the 3D view, select a point in the area where the MTP has to be added.
- On the right sidebar, on the Images section, all the images, in which the clicked (selected) point is visible, appear.
- A green cross appears on all images that symbolizes the projected position of the selected point. Some images (at least two) have also an orange cross, which indicates the position on which this point was found in order to compute its 3D position.
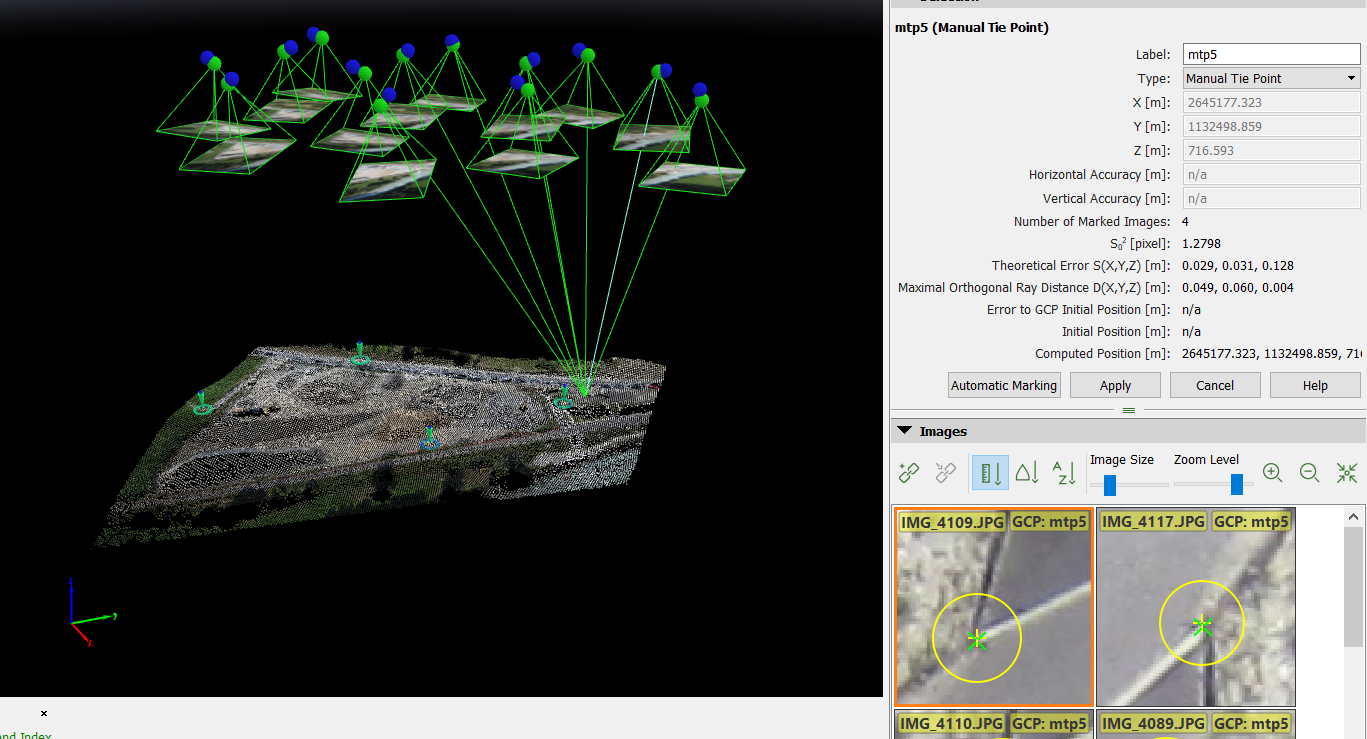
3. Click  New Tie Point to insert a new manual tie point.
New Tie Point to insert a new manual tie point.

4. A new MTP and its information are added on the right sidebar, in the Selection section.
5. (optional) Change the name: Double-click the Label cell of the manual tie point and type the desired name.
6. Navigate on each image to find the exact location of the manual tie point:
- Zoom in: Moving the mouse scroll wheel forwards.
- Zoom out: Moving the mouse scroll wheel backwards.
- Pan: Using the mouse left clicking.
- Change the size of the images: Move the slider of the Image Size bar.
- Spacebar: hover over an image with the mouse and hit the space in order to enlarge the image (full-screen mode).
7. Mark the manual tie point on at least two images using the left mouse click.
- When marking MTPs on the images, each mark is used to compute a new 3D point. At least two images need to be marked in order to compute the estimated 3D position of the point. The estimated 3D point is reprojected on all the images in which it might be visible.
- The clicked position appears with a yellow cross and circle. The size of the yellow circle indicates the zoom level in which the marking has been done. Points that have been marked on a high zoom level are taken more into account than points that have been marked on a lower zoom level.
- After clicking on 2 images, a green cross appears on all images. The green cross represents the reprojection of the estimated 3D point on all images, and is calculated (after having marked 2 images) according to the clicks already made for the manual tie point.
- After clicking on 2 images, an outlier is indicated with a pink circle when the point is erroneously marked on other images. Outliers do not influence the resulted reconstruction.
8. Check the images that have not been marked:
- If the green cross corresponds to the correct manual tie point position: Then there is no need to mark the point on more images.
- If the green cross does not correspond to the correct manual tie point position: Click on more images. Every time you click on one image, the green cross approaches more the correct place.
9. (optional) Click Automatic Marking to automatically mark the 3D point in the images that have not been marked.
10. When the green cross is at the correct place in most images, click Apply.

11. Repeat step 2 to 10 to add more manual tie points.
12. When all manual tie points are marked on the images, click Process > Reoptimize. This reoptimizes the reconstruction using the manual tie points.
13. (optional) To Generate the new Quality Report, click Process > Generate Quality Report.
