Menu View > rayCloud - PIX4Dmapper
This article describes the usage of rayCloud and the information in the rayCloud window.
Access: On the menu bar, click
View > rayCloud.
The use of the rayCloud is optional and it can be used to:
- Visualize the different elements of the reconstruction (Camera Positions, Reprojections (rays), GCPs, Manual / Automatic Tie Points, Processing Area, Clipping Box, Densified Point Cloud, Point Cloud Classification, 3D Textured Mesh, Objects, Video Animation Trajectories) and their properties.
- Visualize point clouds created in other projects or with other software.
- Georeference a project using GCPs and /or scale and orientation constraints.
- Create orthoplanes to obtain mosaics of any selected plane (for example, building facades).
- Verify / improve the accuracy of the reconstruction.
- Assign points of the point cloud to different classes.
- Improve the visual aspect of the reconstruction.
- Create objects, measure distances (polylines) and surfaces.
- Create 3D fly-through animations (Video Animation Trajectories).
- Export different elements (GCPs, Manual / Automatic Tie Points, Objects, Video Animation Trajectories).
- Create point cloud files using points belonging to one or several groups.
When selecting the rayCloud the following elements are displayed on the Main window:
- Menu bar entry: The standard menu bar items and an extra item.
- Toolbar: The standard toolbar and some extra buttons specific to the rayCloud.
- Left Sidebar: Displayed on the left of the 3D view. It consists of two sections: the Create section and the Layers section. The Create section allows the user to create a Processing Area, Objects, Scale and Orientation Constraints and Orthoplanes. The Layers section displays the list of layers and sub layers (elements) which are displayed on the 3D view. It allows to edit the display options of existing elements as well as to insert or import elements on the 3D view, and export elements to file.
- 3D View: Displayed in the main view. Displays the different elements in 3D.
- Right sidebar: Displayed on the right of the 3D view. Displays different information depending the selected element.
- Status bar: Displayed on the bottom right of the rayCloud view. Displays the coordinates when passing the mouse over any element displayed in the 3D view.
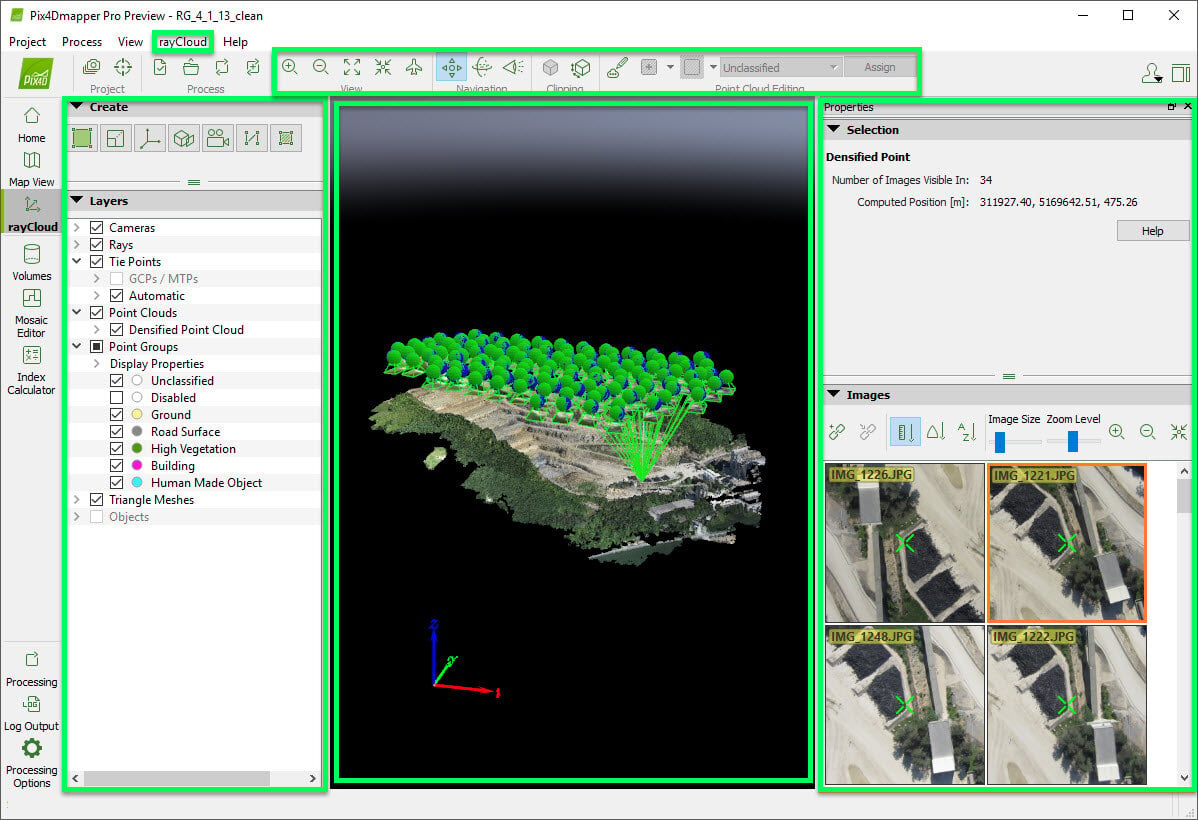
More information in this Webinar: Using the rayCloud: here.
On the bottom right part of the 3D view, the following is displayed:
![]()
- Selected Coordinate System: Displays the selected coordinate system of the point.
- Position: Displays the (X,Y,Z) coordinates in meters / feet of each point of the 3D view when passing the mouse over any element. When passing the mouse over the displayed elements, the coordinates change.
Important: In the rayCloud, the coordinate system is the output coordinate system.
By default, the output coordinate system is the same as the GCPs coordinate system if GCPs are used. Otherwise, it is the same as the image geolocation coordinate system. If the coordinates system is WGS84, the output is given in UTM. If less than 3 images are geolocated and less than 3 GCPs are defined, then the output coordinates system is set to "Arbitrary".
By default, the output coordinate system is the same as the GCPs coordinate system if GCPs are used. Otherwise, it is the same as the image geolocation coordinate system. If the coordinates system is WGS84, the output is given in UTM. If less than 3 images are geolocated and less than 3 GCPs are defined, then the output coordinates system is set to "Arbitrary".
