Annotations report - PIX4Dcloud Advanced
Automatic annotations report can be generated at any time after a project has been processed in PIX4Dcloud Advanced.
Important: The annotations report is only available in PIX4Dcloud Advanced.
IN THIS ARTICLE
Access: The annotations report is accessible by clicking on the annotations report icon in the header which goes to Files & Export > Files & Reports > Results.
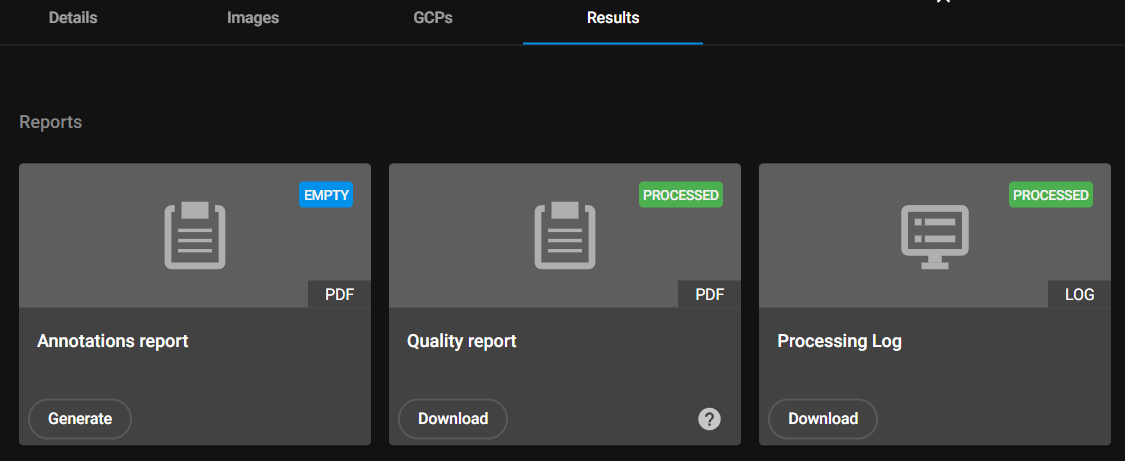
Video: The following video tutorial explains step-by-step how to generate an Annotation report in PIX4Dcloud Advanced.
Content
PIX4Dcloud Advanced can create a PDF report containing all of the annotations (manually created or imported) in a project.
The report contains:
- Project details.
- A full catalog including all the annotation types (markers, circles, lines, areas, volumes and annotations) that have been created or imported.
- An automatic screenshot of the annotation:
- Lines, polygons, circles, volumes, markers, and inspection screenshots are automatically triggered from the 2D/3D viewer as soon as the annotations are drawn.
- The screenshot contains the current visualization and framing of the 2D/3D viewer.
- The screenshots are shown in the report, along with the annotation properties.
Note that the annotation screenshots are generated automatically. If the screenshot does not look as expected in the PDF report, it is possible to modify the screenshot.
How to modify the annotation screenshot.
- Select the view in the 2D or 3D viewer
- Click on the camera icon to replace it ( in the right panel or in the hierarchy under the annotation layer)


- Confirm the changes.

How to include an inspection in an annotations report.
- Click the virtual inspector icon to create an inspection.
- On the left panel, click Save.
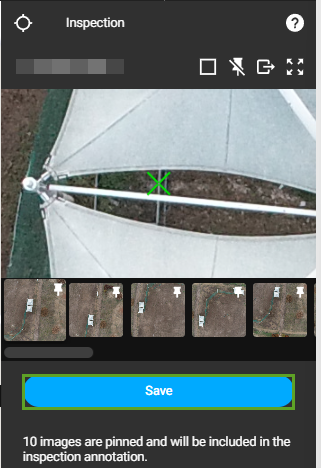
Note that the image that is shown in the annotations report is the first image selected by the virtual inspector feature.
Information: If more annotations are added or modified, a new report can be regenerated by clicking Generation from the Results tab.
Note: Existing or imported annotations will be included in the PDF report, but they will not have a screenshot.
PDF report
PDF configuration
When a PDF annotation report is to be generated, the user can define which information is included in the first page:
- User's email
- Remarks
- Include all annotations or only the visible ones.

PDF structure
The .pdf report is structured as follows:
- A front page containing:
- The Site name in case the project belongs to a site.
- Information about the user generating the report.
- The date and time of the report generation.
- The table of contents.
- An Overview section containing:
- A snapshot of the project.
- Output Coordinate System.
- The project's name.
- The date and time when the Project was created.
- Remarks.
- An Annotations section containing:
- The full list of annotations with their type, attributes, and a link to the detailed view.
- Annotations :
- In greater detail, for each annotation, an enhanced cut-out of the annotation area together with the annotation’s properties (type, attributes and description).
- An screenshot of the annotation on the right side of the properties.
- (Optionally)An image attached from PIX4Dcatch below the properties and the automatic screenshot.

