How to access and use the Virtual Inspector - PIX4Dcloud
The Virtual Inspector is a PIX4Dcloud tool to analyze the project images in full resolution by exploring the 3D model. It is possible to highlight, share, and export 2D areas of interest for more insights. Inspections provide flexibility to document a project on PIX4Dcloud and/or for third-party usage.

How to access the Virtual Inspector
- The PIX4Dcloud dataset includes:
- The original images.
- DSM is required for the virtual inspector to work as expected in the 2D viewer.
-
- The images were captured with a perspective lens camera.
- The PIX4Dcloud dataset was created in one of the following ways:
- The images were uploaded at https://cloud.pix4d.com to PIX4Dcloud to generate reconstructions.
- The images and reconstructions were uploaded from PIX4Dmatic to PIX4Dcloud with Share to Cloud.
- The images were uploaded from PIX4Dmapper to PIX4Dcloud to generate reconstructions.
- Please ensure the processing option Camera Internals and Externals, AAT, BBA is enabled in Process > Processing Options... > 1. Initial Processing > Calibration.
To access the virtual inspector:
- Open a project.
- Select the 3D view.
- On the right side of the view, click
 .
. - Navigate the model, zoom, and orient it to locate an area of interest.
- Click on a point of the model (gray cross) to find the images that contain that point.
- The Virtual inspector opens on the right panel.
How to use the Virtual Inspector
To inspect a project area:
1. (Optional) On the right panel, add Name, Description and Tags.
2. Scroll the list of images containing the point to inspect. The order depends on the distance to the point and its position on the image. Click ![]() to display the images in full screen.
to display the images in full screen.
3. There are three inspection features:
![]() Add a rectangular box (annotation) to highlight features on a specific image. Once drawn, the box cannot be moved.
Add a rectangular box (annotation) to highlight features on a specific image. Once drawn, the box cannot be moved.
![]() Pin relevant images of the inspection. Other images are greyed out and are not accessible anymore after saving the inspection. Images containing boxes are automatically pinned.
Pin relevant images of the inspection. Other images are greyed out and are not accessible anymore after saving the inspection. Images containing boxes are automatically pinned.
 Export and save to desktop an interesting section of an image.
Export and save to desktop an interesting section of an image.
Adjust the corners and move the crop zone to select the area. Unlock the aspect ratio for more flexibility. If the image contains a box, the default crop zone is automatically adjusted to it. Click Export.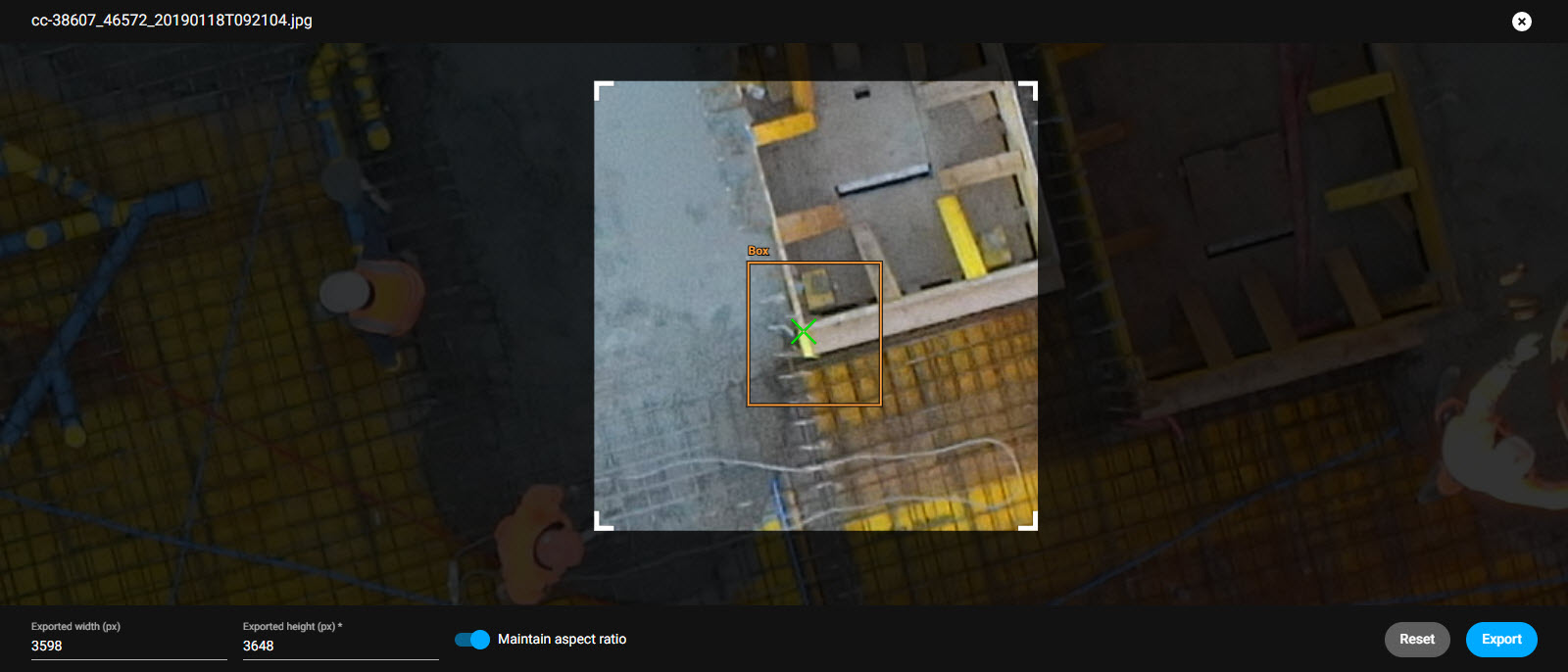
- If the gray cross or the box(es) appears too small, lock the aspect ratio and reduce the resolution.
- RESET reverts the crop zone to the full size and resolution of the image.
4. Click Save inspection as annotation. Alternatively, click![]() to discard the changes and close the inspector.
to discard the changes and close the inspector.
Saved inspections are added to the Annotations layer.
