Software download and installation - PIX4Dmapper
This article explains how to download, install, change the language settings, access upgrades, and enable remote device deactivation when using PIX4Dmapper. At any given time there are two versions of PIX4Dmapper available to download.
- PIX4Dmapper Stable: This version is meant for production work.
- PIX4Dmapper Preview: This version contains the newest features, but is not meant for production work.
Download
To download the software:
- Go to PIX4Dmapper download page.
- Download PIX4Dmapper Stable or PIX4Dmapper Preview.
Installation
Once the software has been downloaded, install it by the steps below:
- Double-click the downloaded file. The PIX4Dmapper Setup wizard starts.
- (optional) If the pop-up Open file - Security Warning appears, click Run.
- In the pop-up PIX4Dmapper Setup, in the screen Welcome to the PIX4Dmapper Setup Wizard, click Next.
- (optional) Click Change... to change the destination path for the installation and click Next.
- Click Install.
- (optional) In the software information window: "Do you want to allow this app to make changes to your device?", click Yes.
- Click Finish.
- A shortcut is created on the desktop and the software opens automatically once the installation is completed.
- The first time the software opens, the window PIX4Dmapper Login appears:
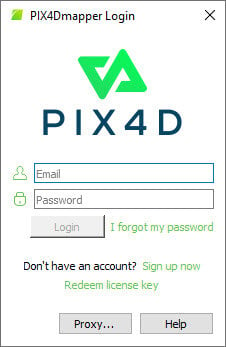
- Read the End-User License Agreement, select I accept the terms in the License Agreement, and click Next.
- Type the Email and Password of the account and click Login
- Select one of these options:
12.1 Use PIX4Ddiscovery to activate the limited version.
12.2 Available licenses to select among existing licenses on the account.
13. Click OK.
PIX4Dmapper is now ready for processing.
Language settings
The language setting on PIX4Dmapper can be changed at any time:
- Start PIX4Dmapper.
- On the menu bar, click Help > Settings...
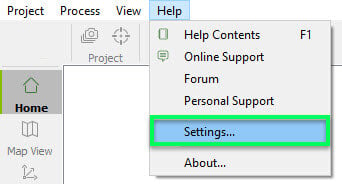
- In the window Settings, select the tab Language
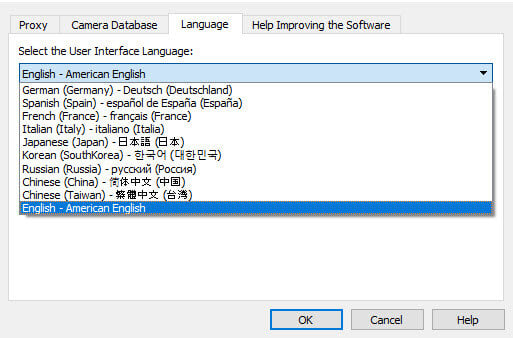
4. Click OK.
The changes will take effect when the software is restarted.
Upgrades
The most recent PIX4Dmapper Stable and PIX4Dmapper Preview versions are always available for download from the PIX4Dmapper download page and PIX4Dmapper technical release notes. Additionally, if a new stable version of PIX4Dmapper is available, a pop-up Software Upgrades with three options is displayed when the software is opened:
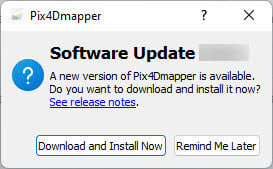
- Download and Install Now: To download and install the latest version available.
- Remind Me Later : To postpone the download or installation of the latest version. The pop-up will appear again in 10 days.
Enabling remote device deactivation
In order to deactivate a device remotely, remote device deactivation needs to be enabled first.
For more information: Enable remote device deactivation for deactivating a device remotely - PIX4Dmapper.