Transfer folders, sites, and datasets between Organizations
Organization management enables the centralization of information and the management of access rights to PIX4Dcloud datasets (projects) and sites, which are generated by users according to their roles within the Organization. This article explains how to transfer resources (folders, sites, and datasets) between Organizations with any active Pix4D license with access to PIX4Dcloud.
IN THIS ARTICLE
Requirements for transferring PIX4Dcloud resources
How to transfer a PIX4Dcloud resource
Use cases and conditions
Requirements for transferring PIX4Dcloud resources
Information: Note that for a user to be able to transfer resources, the user must first be invited and accept the invitation from the target organization with a role lower than Editor. For more information on how to manage Organization invitations, Organization management.
Users with an Organization role who belong to more than one Organization are able to move folders, sites, and datasets from one Organization (the source Organization) to another (the target Organization). The transfer must be completed under the following conditions:
- Roles: The user has to be at least a Manager in the source organization and at least an Editor in the target organization.
- Active licenses and images and datasets allowances/or credit balance system: both Organizations are required to have a Pix4D license with access to PIX4Dcloud.
- Project status: Only Processed datasets/projects can be moved.
- Multiple projects can be transferred simultaneously, provided that all projects are in the "Processed" status. If this condition is not met, a failure message will appear for all projects, including both processed and non-processed ones.
- Existing shared links will not work in the new organization.
- The AWS cluster where the project is stored will not change.
How to transfer a PIX4Dcloud resource
- Log in with the Pix4D credentials on cloud.pix4d.com/login.
- On the Drive, select the source Organization using the organization switcher. Refers to the organization from which the files to be transferred are located.
- Select all the folders, sites, or datasets to be transferred to the target Organization.
- Click on Move to.
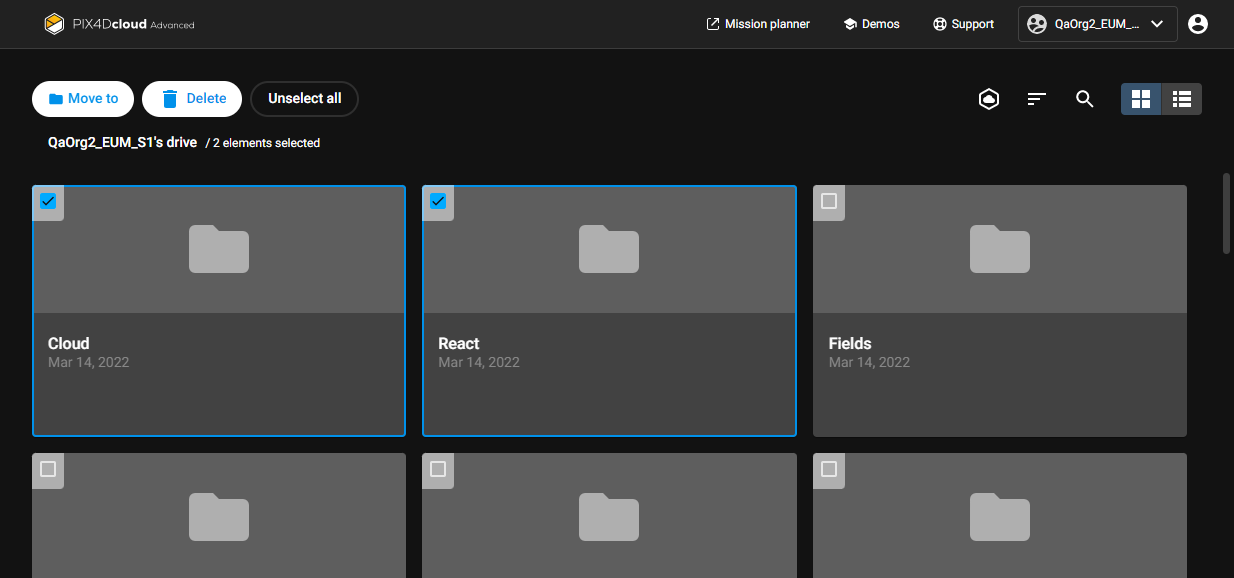
Source organization in the organization switcher. Select and Move. - Access the target organization using the Organization switcher.
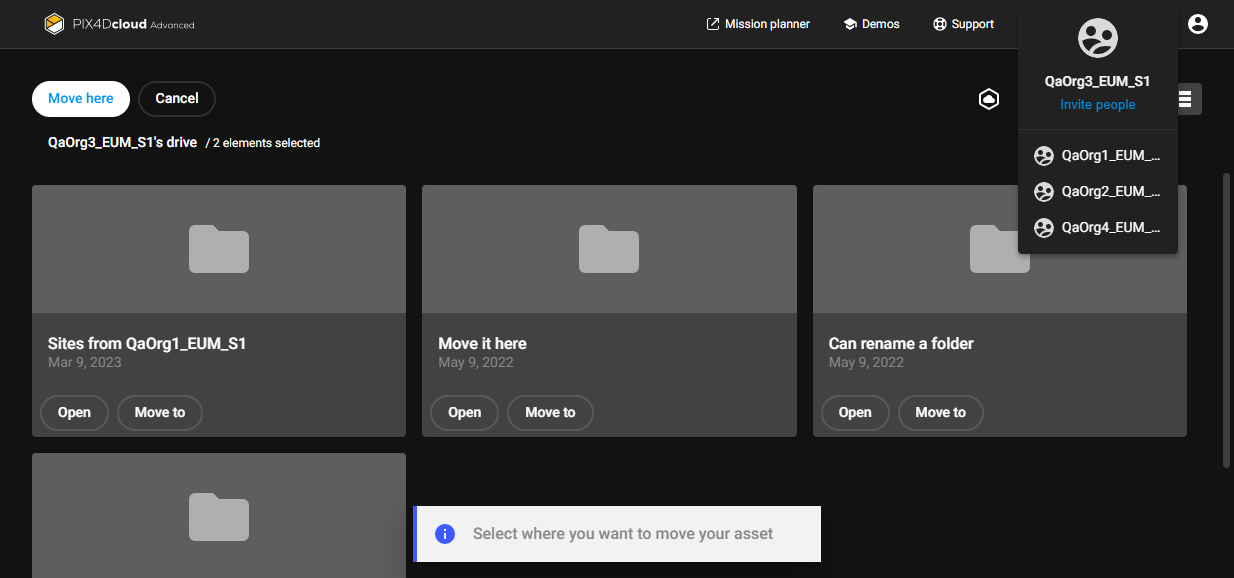
Select Target organization in the organization switcher. - Clicks Move here, either in any of the existing folders or in the upper left corner, to move them to the root level.
- A message asks to confirm the transfer and warns about the share links.

Uses cases and conditions
| Destination organization using images and projects | Destination organization using credits | |
| Source organization using images and projects |
Use case 1. Destination org will be paying for the projects as the allowance will be decreased by the new projects. Source org will see its allowance to be increased with the projects gone. |
Use case 2. Neither destination org’s credits nor Source org’s allowance change. |
| Source organization using credits | Use case 3. Not allowed |
Use case 4. Credits are not modified, both org’s credits balance is unaffected by the transfer. Source org was the payer as the credits were consumed there at the time of the processing. |
Use case 1 - Organization with images/projects transferring to an Organization with credits
We allow the transfer of projects between a source Organization using images/projects to a target Organization using credits under the following conditions.
- All projects are older than 1 month, or
- The license in the source organization has expired.
Important: There is no impact on the target Organization on credits or on the source destination for their allowance.
- Organization A, where there are 1000 images and 20 projects left.
- Organization B, where there are 100 credits remaining.
Simon moved project 1 (which was processed in the cloud, including 250 images) from A to B, which was processed 2 months ago.
After the move, the allowances of the two Organizations will be (nothing changed):
- Organization A: 1000 images and 20 projects left.
- Organization B: 100 credits.
Use case 2 - Organization with images/projects transferring to an Organization with images/project
- Organization A, where there are 1000 images and 20 projects left.
- Organization B, where there are 2000 images and 10 projects left.
Anna moved project 1 (which was processed in the cloud, including 250 images) from A to B.
After the move, the allowances of the two Organizations will be:
- Organization A: 1250 images and 21 projects left.
- Organization B: 1750 images and 9 projects left.
Use case 3 - Organization with credits transferring to an Organization with image and projects
Warning: No folders, sites or projects can be moved from a source organization using credits to an organization using images/projects.
Use case 4 - Organization with credits transferring to an Organization with credits
Starting on June 1st, 2023, there will be users who will use credits instead of images and projects.
Information: In this case, when a project is moved from one Organization to another, nothing will change in terms of credits in any of the Organizations when both are on credits.
Example C: Jane belongs to
- Organization A, where there are 200 credits remaining.
- Organization B, where there are 100 credits remaining.
Jane moved project 1 (which was processed in the cloud, consuming 45 credits) from A to B.
After the move, the allowances of the two Organizations will be:
- Organization A: 200 credits.
- Organization B: 100 credits.
