PIX4Dcatch を viDoc RTK ローバーに接続する
viDoc RTK ローバーはGNSS RTKを受信することのできるデバイスです。装着して撮影時に正しく使用することで、PIX4Dcatchで撮影した画像のジオロケーションがさらに向上し、センチメートル単位の精度を得ることが可能となります。
本記事の内容
viDoc RTK roverに接続する
PIX4DcatchはBluetooth経由でviDoc RTKローバーに接続します。デバイスの設定でBluetooth機能がオンになっていることを確認してください。
- viDoc RTK ローバーの電源を長押ししてONにします。電源が入ると、緑色のランプが点灯する
- モバイル端末でPIX4Dcatchを開く

- 画面左上の信号インジケータ横の v をクリックし、Bluetooth経由のviDoc RTKを選択
Bluetooth経由のviDoc RTKを選択
- RTKデバイス設定ダイアログで必要事項を設定

- 自動オフセットが適用できない一部のiPhone、iPadまたはAndroid端末を使用する場合は、カメラオフセット値を測定して入力する
詳細:viDoc RTK ローバーを装着する際のオフセット値の入力について *Android、一部の iPhone・iPad 端末向け
- RTK Bluetoothデバイスの設定からviDoc RTKローバーを選択。接続に成功すると、✅マークが表示される
- 衛星の位置情報を受信する際の仰角マスク、または接続する衛星ネットワーク(コンステレーション)を選択
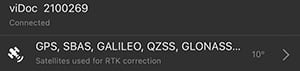
-
 をタップして、衛星設定を開く
をタップして、衛星設定を開く
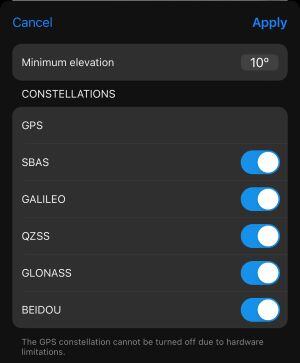
- 仰角マスクの選択
- デフォルト値は10°
- 0°から45°までの範囲で選択可能
- 5°ずつ増加
注意: 角度の値が上がるほど、接続できる衛星が少なくなります。オープンエリアでの測量の場合はデフォルト値の10°のままにしておくことを推奨します。もしうまくいかない場合は、角度の値を5°上げて試してください。- 水平方向の衛星からの大気の歪みが大きいため、0° の入力は推奨しません
- 45°では使用できる衛星が極めて少なくなる可能性があります
- コンステレーション、位置情報に含める衛星ネットワークを選択
- GPS、ハードウェアの制約のためオフにできません
- SBAS
- GALILEO
- QZSS
- GLONASS
- BEIDU
- 仰角マスクの選択
- 適用をタップして設定を保存
-
- 衛星の位置情報を受信する際の仰角マスク、または接続する衛星ネットワーク(コンステレーション)を選択
- NTRIPの詳細を入力してNTRIPを認証を行う
- ホスト名 / IP
- ポート番号
- ユーザー名
- パスワード
こちらの記事を参照: NTRIPとは
- 接続が確立されたら、「マウントポイントを選択」でマウントポイントを選択
ヒント: マウントポイントを選択する際、サービスプロバイダによっては複数オプションから選択する場合があります。マウントポイントの名称自体が設定方法を示している場合もあり、いくつかの一般的な用語を理解し、適切なオプションを選択しましょう。不明な場合は、NTRIPプロバイダーにお問い合わせください。
- 最寄り / ネット / VRS
- 最寄り: 最も近い基準局のシングルベースRTK補正
- ネット: 最も近い3つの基地局からの位置を平均化
- VRS: 最も近い3つの基地局からの位置を平均化し、敷地内のどこかに仮想基地を作成
- MSM ( Multiple Signal Messages 複数シグナルメッセージ): RTCM3.2補正フォーマットで送信される複数のメッセージ
- RTCM(Radio Technical Commission for Maritime Services): 正確な位置情報を送信するためのオープンソースの補正フォーマット
- RTCM 2.3: GPSのみ
- RTCM 3.1: GPS + GLONASS
- RTCM 3.2: GPS (L5を含む) + GLONASS + Galileo + BDS
- CMR: Trimble独自の補正フォーマット。CMRとCMR+は一般に公開されている
- CMR: GPSのみ
- CMR+: GPS + GLONASS
- iMAX (Individualized Master Auxillary Correction): ライカのネットワークは、ネットワーク補正のソースとして実際の基準局を使用しているため、ローバーが受信する補正値に一貫性とトレーサビリティがある
- 最寄り / ネット / VRS
- 入力座標系を選択
-
重要: NTRIPサービスが補正値を送信するために使用する座標参照系を、入力座標系として選択します。不明な場合は、NTRIPサービスプロバイダに連絡してください。
各地域のNTRIP補正放送に使用される入力座標系
国・地域NTRIP 入力座標基準系ヨーロッパETRS 89 (EPSG: 4258)米国NAD83(2011) (EPSG: 6318)日本JGD2011 (EPSG:6668)シンガポールSVY21 (EPSG:4757)
- 自動オフセットが適用できない一部のiPhone、iPadまたはAndroid端末を使用する場合は、カメラオフセット値を測定して入力する
- タップして接続
NTRIP サービスへの接続に成功すると、緑色のアイコン![]() が表示される
が表示される
重要: 以下の方法で
端末のクロックが同期されていることを確認
iPhone・iPad
- 設定アプリを開く
- 一般をタップする
- 日付と時刻をタップする
- 自動設定がオンになっていることを確認
Android
- 設定アプリを開く
- 一般管理をタップする
- 日付と時刻をタップする
- 日付と時刻の自動管理がオンになっていることを確認
ヒント: 現場での撮影前に、
viDoc クイックガイドをダウンロードしておきましょう。viDoc RTKに接続する手順や、新規ユーザー向けの一般的内容だけでなく、ログイン情報など設定に必要な項目を事前に確認してください
以上の通り、携帯端末とviDoc RTKローバーに適切に接続し、撮影の準備が整いました。
続いて、実際の撮影に関しては、こちらを参照ください: PIX4DcatchとviDoc RTKローバーでプロジェクトをキャプチャする