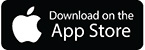PIX4Dcatch RTK プロジェクト ~インストールから撮影完了まで~
PIX4Dcatchは、iOSとAndroidで利用できる、地上用写真測量のアプリケーションです。
モバイル端末に搭載されているセンサー(写真・LiDAR・IMU・GPS)を使ってデータを取り込み、3Dモデルを作成します。
PIX4Dcatch にviDoc を装着してGNSS RTKを受信することで、PIX4Dcatch RTKプロジェクトの作成が可能です。viDocを適切に装着し、PIX4Dcatchで撮影した画像のジオロケーションをセンチメートル単位の精度に向上させましょう。
PIX4Dcatch で撮影したデータは、PIX4Dcloudにアップロードして 2D(オルソフォト・DSM)および3D(点群・メッシュ)各種データの生成処理を行ってください。または、プロジェクトデータをエクスポートして保存し、PIX4DmaticやPIX4Dmapper 等のデスクトップソフトウェアで処理を続けてください。
この記事では、PIX4Dcatchアプリケーションの特徴と使用方法、viDoc RTKローバーへの接続、PIX4Dcatch RTKプロジェクトの撮影、初回の処理方法について紹介します。
- PIX4Dcatchアプリに対応したAndroidまたはiOSのスマートフォン・タブレット
- PIX4Dcatch アプリのダウンロード
- viDoc RTK ローバー本体
- スマートフォン対応SPコネクトケース
- NTRIPサービス契約、またはNTRIPキャスター搭載のGNSS基地局
- インターネットアクセス
- PIX4Dmapper・PIX4Dmatic・PIX4Dcloud の有効なライセンス (PIX4Dcatchで撮影したデータの処理に必要。PIX4DmapperはLiDARデータには対応していない点に注意)
本記事の内容
PIX4Dcatchをインストール
撮影端末に viDoc RTK ローバーを装着する
PIX4Dcatch と viDoc RTK ローバーを接続する
PIX4Dcatch RTK プロジェクト撮影手順
PIX4Dcatch RTKプロジェクトの撮影開始
プロジェクトの処理
その他 PIX4Dcatch設定
シングルポイントの計測
PIX4Dcatch 設定方法
- PIX4Dcatchの最新版(Android/iOS版)をダウンロード
- PIX4Dcatchを起動
- 画面上の
 アイコンを選択
アイコンを選択 - アカウントの詳細が開いたら、以下どちらかを行う
- 新規ユーザー:「アカウントを作成する」を選択し、新規 PIX4Dアカウントを作成
- 既存ユーザー:登録済 PIX4D アカウントでログイン
PIX4Dcatch がインストールされると、内蔵GNSSセンサーの有無にかかわらず、すぐに撮影が可能です。
PIX4Dcatch を使った撮影方法についての詳細は プロジェクトをキャプチャする を確認してください。
viDoc RTK roverには、2つのバージョンがあります。一つはスマートフォン用で、装着にはSPコネクトケースが必要です。もう一つはタブレット用で、タブレットへの装着は留め具を使用します。
Androidデバイスにカスタムケースがない場合、SP-Connectユニバーサルマウントを使用することができます。
スマートフォン版
まず、対応するSP-connectケースにスマートフォンを挿入します。その後、SPコネクトケースに付属の説明書に従って、ケースをローバーに装着してください。
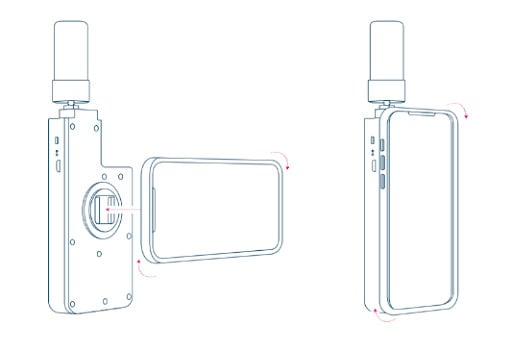
タブレット版
viDoc底面のネジを緩め、タブレットを慎重に挿入します。iPadにはマグネットがあり、viDocを中央に配置することができます。ネジを締めてタブレットをしっかり固定します。
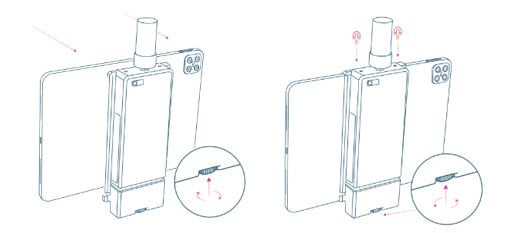
タブレットを取り付ける際は、サイドボタンに重ならないように注意してください。
あとは、デバイスをしっかり取り付けた状態で PIX4DcatchをviDoc RTKローバーに接続します。
PIX4Dcatch対応 viDoc RTK roverには、2つのバージョンがあります。一つはスマートフォン用で、装着にはSPコネクトケースが必要です。もう一つはタブレット用で、タブレットへの装着は留め具を使用します。
Androidデバイスにカスタムケースがない場合、SP-Connectユニバーサルマウントを使用することができます。
スマートフォン版
まず、対応するSP-connectケースにスマートフォンを挿入します。その後、SPコネクトケースに付属の説明書に従って、ケースをローバーに装着してください。
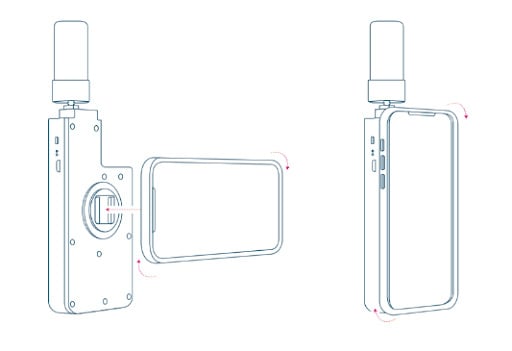
タブレット版
viDoc底面のネジを緩め、タブレットを慎重に挿入します。iPadにはマグネットがあり、viDocを中央に配置することができます。ネジを締めてタブレットをしっかり固定します。
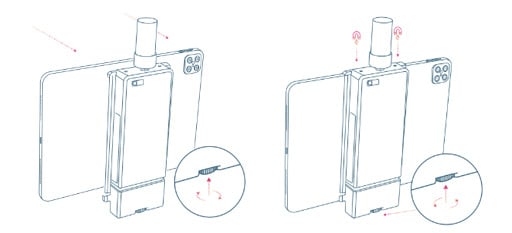
タブレットを取り付ける際は、サイドボタンに重ならないように注意してください。
あとは、デバイスをしっかり取り付けた状態で PIX4DcatchをviDoc RTKローバーに接続します。
PIX4Dcatch アプリを開くとホーム画面 (撮影画面) が表示されます。左上のアイコン表示から、通信状況をリアルタイムで確認してください。画面右上のイニシャルをタップすると、ユーザーアカウント情報が表示されます。

 通信状況タブ
通信状況タブ
 PIX4Dcatch にviDocRTKローバーを接続する前は、デフォルトでGPSの通信状況が表示されています。v をタップしてドロップダウンを表示し、viDoc RTKローバーに接続してください。
PIX4Dcatch にviDocRTKローバーを接続する前は、デフォルトでGPSの通信状況が表示されています。v をタップしてドロップダウンを表示し、viDoc RTKローバーに接続してください。
RTK ダイアログ
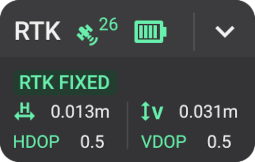
PIX4Dcatch と viDoc RTKローバーが正常に接続されると、通信状況タブにRTKダイアログが表示されます。このダイアログで現在の接続状況や位置データの精度を確認してください。
- ダイアログのヘッダーには、RTK接続アイコン、接続中衛星数、バッテリー残量が表示され、v からRTKデバイス設定ダイアログを開く
 緑色 RTK アイコン:PIX4Dcatch と viDoc RTK が正常に接続されている状態
緑色 RTK アイコン:PIX4Dcatch と viDoc RTK が正常に接続されている状態- 26 衛星アイコン横の数字:RTK接続に使用されている衛星の数。接続状況により、リアルタイムで変動する
 バッテリーアイコン:バッテリー残量をアイコン表示
バッテリーアイコン:バッテリー残量をアイコン表示 ドロップダウン:タップして RTK 接続ダイアログを表示
ドロップダウン:タップして RTK 接続ダイアログを表示
- RTK 予測垂直精度と水平精度
- viDoc RTK ローバーを使用して得られる位置情報の予測精度が表示される。表示単位は端末の地域設定から自動的に選択される
- HDOP (水平精度低下率)
- 現在通信接続中の衛星構成から位置情報の精度を表示。1以下の数値が理想的
- NTRIP RTK 通信状況
- RTK NTRIP 通信状況のレベルは以下を参照
- RTK Fixed:数cm (1in) 以内の精度
- RTK Float:1m (3ft) 以内の精度
- DGNSS Only:10m (32ft) 以内の精度
- Autonomous GNSS fix:10m(32ft) 以上の精度範囲
- No Fix:無効なデータ。十分な数の衛星に接続できていない、またはインターネット接続に問題がある状態
- RTK NTRIP 通信状況のレベルは以下を参照
![]() アカウント設定
アカウント設定

アカウント詳細
- 新規アカウント作成:新規ユーザーはタップしてアカウント作成へ進む
- ログイン:登録済ユーザーはタップしてログイン画面に移動
その他
- PIX4Dcatchを初めて操作する方へ:簡単な操作手順をスライドで紹介
- PIX4D サポートページ: インターネットブラウザでPIX4Dサポートページを開く
- PIX4D コニュニティページ:インターネットブラウザでPIX4Dコニュニティページを開く
- Pix4D 利用規約とポリシー:インターネットブラウザでPix4D利用規約とポリシーページを開く
- サードパーティーのライセンス:サードパーティーのライセンスリストを表示
- アプリ使用に関する免責事項:PIX4Dcatch アプリ使用に関する免責事項を表示
- 起動中 PIX4Dcatch アプリのバージョン

撮影に関連する機能や、プロジェクト一覧にアクセスするためのアイコン等は、画面下に集約して表示されます。 ![]() をタップして撮影を始めます。撮影を開始すると、
をタップして撮影を始めます。撮影を開始すると、 ![]() ボタンに表示が変わるので、撮影を一時中断したい場合はタップします。 撮影を完了する時は
ボタンに表示が変わるので、撮影を一時中断したい場合はタップします。 撮影を完了する時は ![]() ボタンをクリックしてプロジェクトを保存し、
ボタンをクリックしてプロジェクトを保存し、 ![]() をクリックして撮影内容を破棄します。
をクリックして撮影内容を破棄します。
![]() プレビュー画面
プレビュー画面

LiDAR または ToF センサーが搭載された iOS または Android 端末を使用して撮影する場合は、ライブプレビュー画面で点群データの取得状況を確認することができます
 トップビュー:撮影エリア全体を表示
トップビュー:撮影エリア全体を表示 撮影者ビュー:撮影中カメラからのビューを表示
撮影者ビュー:撮影中カメラからのビューを表示 画面を閉じる:ライブビューを閉じる
画面を閉じる:ライブビューを閉じる 点群:撮影して取得した点群を表示
点群:撮影して取得した点群を表示 カメラ:撮影した画像のカメラ位置を表示
カメラ:撮影した画像のカメラ位置を表示
![]() Projects
Projects

- キーワードを入力してプロジェクトを検索
- プロジェクト処理状況別にフィルタリング
- 撮影済み
- 処理済み
- 処理中
- すべて
- 保存されたプロジェクトの数
- 選択ボタンをクリックして、複数のプロジェクトを選択・削除
各プロジェクトのサムネイルには、プロジェクト使用画像枚数、アップロード状況、撮影日に関する情報が表示されます。サムネイルを長押してメニューを表示し、実行したい操作を選択してください。

- 名前を変更:プロジェクト名を編集
- アップロード:プロジェクトをPIX4Dcloudにアップロード
- データを全てエクスポート:プロジェクトに関連するデータを全てエクスポートしてローカルに保存
- 取得した点群をエクスポート (PLY形式):LiDAR または TOFセンサーで取得した点群をエクスポート (このデータは処理ではなく、ライブプレビュー画面の表示目的で使用されるデータ)
- キャプチャしたメッシュをエクスポート (OBJ形式):取得したメッシュデータをエクスポート
- ログをエクスポート:プロジェクト全体の内部ログを記録したファイルをエクスポート。何か問題が発生した際は、ログが上書きされる前に保存すると良い
- 削除:プロジェクトを削除
![]() ポイントマネジメント
ポイントマネジメント

ポイントマネジメントダイアログからは、以下の操作が可能です。
- 作成済みポイントグループの数を確認
 タップしてリストとマップの表示を切り替え
タップしてリストとマップの表示を切り替え- 計測したポイントをリスト表示
 計測に使用した座標系
計測に使用した座標系 計測済みポイントの数
計測済みポイントの数
 新規ポイントグループを作成
新規ポイントグループを作成
計測したポイントをリストから選択

 ポイントグループをエクスポート。全てのデータがPIX4Dmaticに直接インポート可能なファイル形式でエクスポート可能
ポイントグループをエクスポート。全てのデータがPIX4Dmaticに直接インポート可能なファイル形式でエクスポート可能- ポイントグループの名称
- ポイントグループ内、計測済みのポイントの数
 タップしてリストとマップの表示を切り替え
タップしてリストとマップの表示を切り替え- 計測済みのポイント

- ポイントの名称
- 位置データの種類 (RTKまたはGPS)
- 水平精度と垂直精度
- 計測に使用した座標系
 計測日
計測日 計測にかかった時間
計測にかかった時間
 新規ポイントの計測を開始
新規ポイントの計測を開始- ポイントグループのエクスポートに使用する座標系
![]() 設定
設定
PIX4Dcatch に viDoc RTK ローバーを正しく装着したら、画面左上のダイアログに RTK Fixed と表示されるまで、ほんの少しの間お待ちください。衛星アイコン横の数字は、接続中の衛星の数をリアルタイムで表示しています。より良い接続環境を維持するため、アンテナ上部に通信を邪魔するような障害物を避け、インターネット通信状態が良好であることに注意してください。
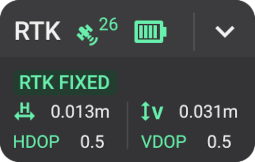
HDOP (水平精度拡散)および VDOP (垂直精度拡散) に、現在の位置精度の品質と衛星分布が表示されます。
一般的に理想的なHDOP値は1未満とされています。高い精度を得るには、0.65未満の値を保持して撮影を行ってください。
一般的に理想的なVDOP値は1未満とされています。高い精度を得るには、1未満の値を保持して撮影を行ってください。
精度の値は様々な要因によって変動しますが、代表的なものとして以下が考えられます
- 撮影者近くの建築物、樹木または橋などといった障害物により GNSSシグナルがブロックされた状態 または 障害物上で反射した通信を受信している状態
- 撮影者の移動速度が速い、または急に端末を動かしている
- インターネット通信の状態が悪い
良好なGNSS通信を保った撮影方法について、詳しくは こちらの記事 をご覧ください。
最良の結果を得るには、キャプチャルートを計画することをお勧めします。 最適な方向性を見定めます。 被写体やサイズに応じて、円形または直線的なキャプチャパスを使用することができます。 大きな被写体では、複数の平行なパス(水平または垂直)を使用し、パス間のオーバーラップを適切にすることが考えられます。
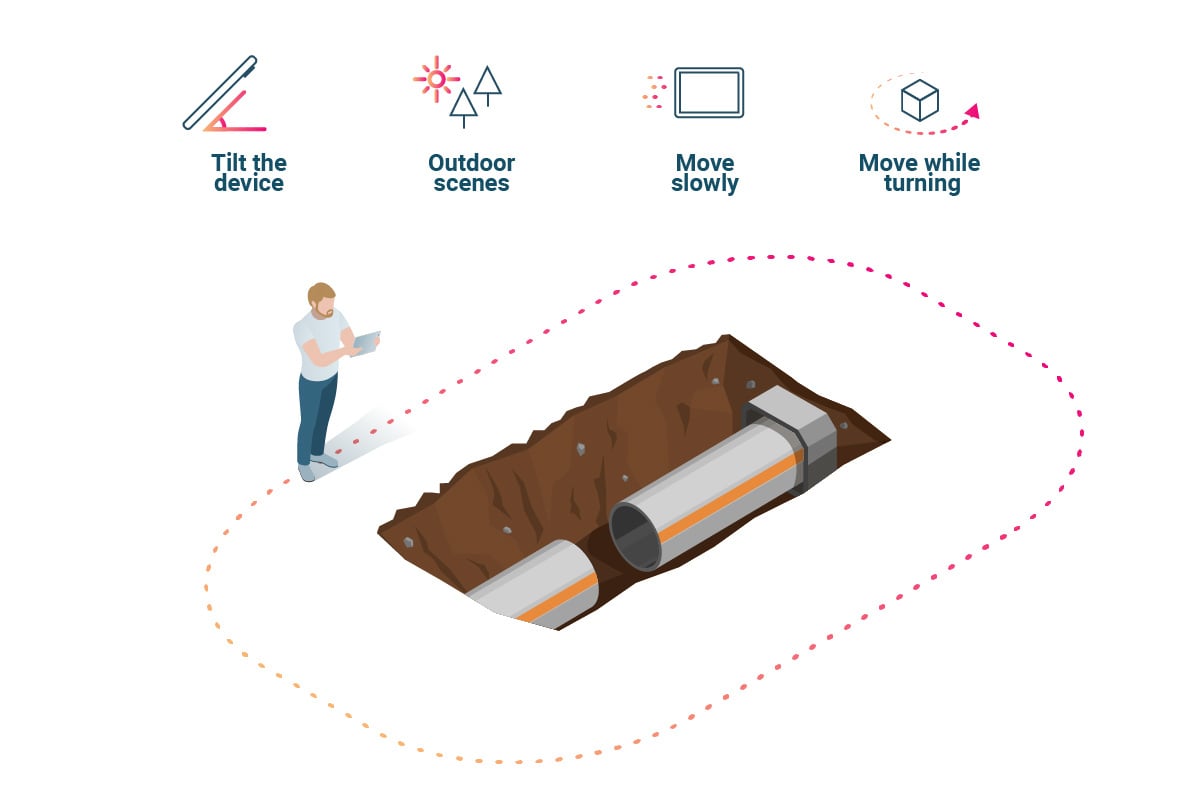
1. 録画ボタンをタップします ![]() デバイスをゆっくり動かしてキャプチャを開始します。 選択した設定に基づいて、アプリが自動的に画像のキャプチャを開始します。
デバイスをゆっくり動かしてキャプチャを開始します。 選択した設定に基づいて、アプリが自動的に画像のキャプチャを開始します。
2. 必要に応じて、 一時停止ボタン ![]() をタップして、録音を一時停止します。 録画ボタン
をタップして、録音を一時停止します。 録画ボタン ![]() をタップすると、録音を再開します。
をタップすると、録音を再開します。
デバイスに LiDAR または ToF センサーを搭載している iOS および Android ユーザーは、 ライブ プレビュー機能を使用して、何がキャプチャされているかを把握できます。
3. キャプチャが完了したら、 ![]() をタップして、キャプチャしたプロジェクトを保存します。 キャンセルボタンは、
をタップして、キャプチャしたプロジェクトを保存します。 キャンセルボタンは、 キャプチャー中にプロジェクトを中断するときに使用します。
キャプチャー中にプロジェクトを中断するときに使用します。
![]() ボタンをタップすると、レビュー用のキャプチャレポートが表示されます。
ボタンをタップすると、レビュー用のキャプチャレポートが表示されます。
プロジェクトが作成され、デバイスに保存されます。
- モデリングを作成したい被写体で画像フレームを埋めます。
- 少し下向きに傾けて使用します。
- カメラを向けて、近くと遠くをキャプチャします。
- 操作者の影を含め、動くものを避けてください。
- 良い照明の下で豊かなテクスチャをキャプチャします。
- ゆっくり移動して回ります。
- 静止中にカメラの向きを変えないでください(例:その場で回転する)。
- 急な視点変更、急な動作、手を振る動作は避けてください。
- カメラと写すものの距離を一定に保つようにしてください。
- コーナーでもスムーズな移動を心がけてください。
- 高い領域または低い領域をさらに詳細をキャプチャしようとする場合は、同じ高さからカメラの角度を上下に向けるよりも、カメラの高さを上げたり下げたりすることをお勧めします。
- 計画
- 現場のジオメトリにより視認性が制限される可能性があるエリアを特定します。
- 照明に配慮した画像取得を計画してください。
- マニュアルタイ ポイントと地上コントロール ポイントの候補地を検討し、 配置します。
- 困難な地形では、試し走行が有効です。
プロジェクトを保存すると、処理のためにアップロードするか、デバイスで新しいプロジェクトを開始する準備が整います。
目的に適したPIX4Dソフトウェアを以下から選択し、撮影データの処理を行いましょう。
- PIX4Dcloud または PIX4Dcloud Advanced は、クラウド上で素早くデータセットのダウンロードや処理を完了し、プロジェクトを他者と共有したりする場合に適しています。また、LiDARデータの処理も可能です
- PIX4Dmatic は Windows・Mac どちらにも対応した、LiDAR データの処理が可能なPIX4D最新のデスクトップアプリです
- PIX4Dmapper には残念ながらLiDARデータの処理機能は実装されていません
ソフトウェア別エクスポート可能な形式は以下の通りです。
- PIX4Dcloud・PIX4Dcloud Advanced: las, obj, tiff, dxf, csv, GeoJSON, shp.
- PIX4Dmatic: laz, obj, tiff, 等
- PIX4Dmapper: las, obj, tiff, shp, dxf, mp4, pdf, 等
Apple製 iPhoneまたは iPadではさらに細かいPIX4Dcatch設定も可能となっています。
Apple iPhone・iPad 端末向け詳細設定

- 警告音:撮影中に警告音を発信
- オートフォーカス:カメラのフォーカスをオートフォーカスに設定
- 低品質の画像を使用しない:端末の急な移動を検知した場合はブレなどが生じるため、ソフトウェアが判断し、画像の撮影を行わない。あわせてキャプチャ画面上に注意メッセージを表示
- 画像解像度:撮影画像の画質を設定。高画質を選択すると、処理時間が増え、より多くのストレージが必要になることに注意

- 通常:4k* 以下の解像度
- 4K:おおよそ4K* と同等
- 最大解像度:4k* 以上の解像度
* 使用端末によって変動。詳細はデバイス情報を確認してください
表示
- カメラ位置を表示:画像一枚ごとに、ピラミッド型のカメラアイコンでカメラ位置を表示
- 特徴点を表示:検知した特徴点を表示。特徴点が多いほど、成果物の精度が高くなる

- メッシュを保存:メッシュをエクスポート可能な OBJ ファイルで保存
- メッシュの有効化:LiDAR の深度データからメッシュを生成。LiDAR対応機種のみで使用可能
- メッシュ設定:メッシュの表示タイプと色を設定

- メッシュ表示タイプ選択
- メッシュ または ワイヤーフレーム:撮影中の撮影対象をメッシュまたはワイヤーフレームで表示
- メッシュカラー:赤・青・黄のバンドを調整してメッシュとカメラアイコンの表示色を調整。スライダーで 0 から 1 の値を設定
- メッシュ表示タイプ選択

- ビデオを保存:画像撮影中の画面をビデオで保存
Android 詳細設定

- カメラ位置を表示:画像一枚ごとに、ピラミッド型のカメラアイコンでカメラ位置を表示
- 特徴点を表示:検知した特徴点を表示。特徴点が多いほど、成果物の精度が高くなる
- 警告音:撮影中に警告音を発信

赤・青・黄のバンドを調整してメッシュとカメラアイコンの表示色を調整。スライダーで 0 から 1 の値を設定
その他
- オートフォーカス:カメラのフォーカスをオートフォーカスに設定
こちらのクイックガイド(英語)を印刷してオフライン環境下で活用ください
最も簡単な再構築モデルの生成は、PIX4Dcloud・PIX4Dcloud Advanced にアップロードして処理する方法です。
撮影画面からアップロードボタンをクリック

撮影完了後、右上の アップロード  ボタンをクリックして 直接 PIX4Dcloud または PIX4Dcloud Advancedにアップロード
ボタンをクリックして 直接 PIX4Dcloud または PIX4Dcloud Advancedにアップロード
プロジェクト一覧画面からアップロード
プロジェクト一覧画面からプロジェクトを選択してアップロードすることも可能です。
1. フォルダーアイコン![]() をタップして、プロジェクト画面に移動
をタップして、プロジェクト画面に移動
2. アップロードするプロジェクトを選択
- iOS の場合

- プロジェクトをタップして長押しし、メニューを表示
- アップロード
 をタップ
をタップ - Android の場合
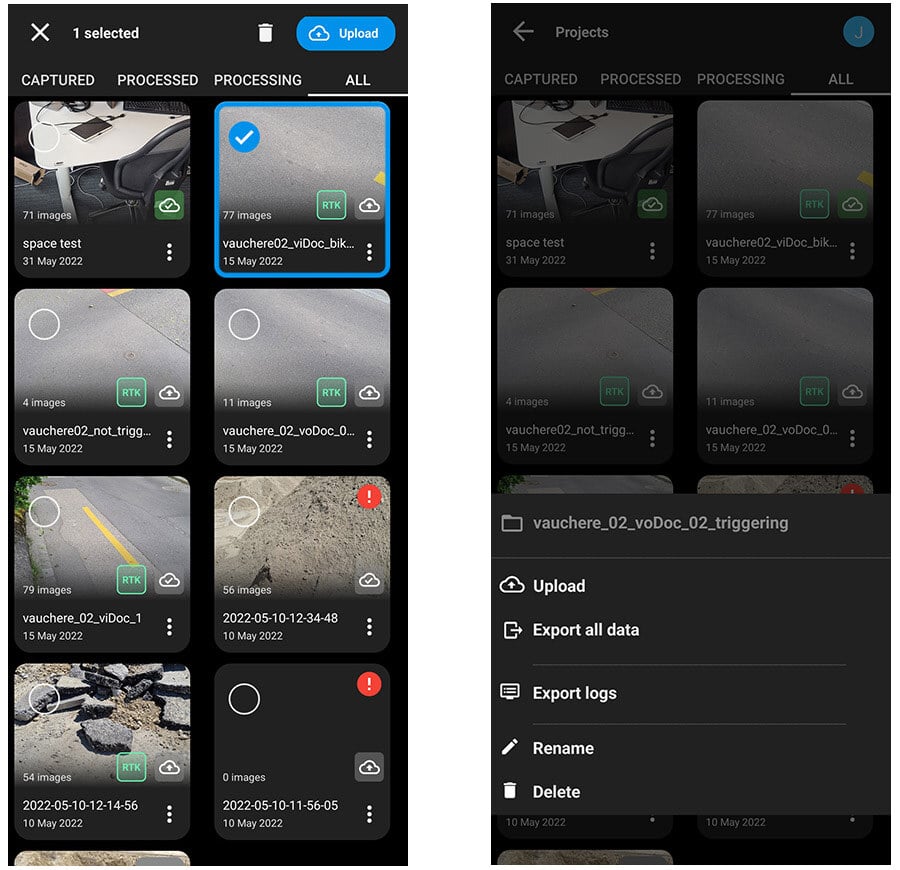
- 方法1
- プロジェクトをタップして長押しし、メニューを表示
- アップロード
 をタップ
をタップ - 方法2
 アイコンをタップしてオプションを表示
アイコンをタップしてオプションを表示- アップロード
 をタップ
をタップ
処理オプション
アップロードをタップし、アップロードプロジェクトウィンドウから処理オプションを選択します。
新規プロジェクトとしてアップロード、またはPIX4Dcloud Advanced のサイト機能を使用して、サイトプロジェクトを新規作成するか既存サイトにアサインしてアップロードが可能です。
PIX4DCloud Advanced サイトに関する詳細は こちら

 体積や標高断面を測定:DSMを生成
体積や標高断面を測定:DSMを生成 2Dマップ:オルソモザイクを生成
2Dマップ:オルソモザイクを生成 出力座標系:viDoc RTK rover を装着して撮影したプロジェクトの出力座標参照系を選択。自動検出を選択した場合、撮影場所に応じてUTMゾーンを自動的に選択
出力座標系:viDoc RTK rover を装着して撮影したプロジェクトの出力座標参照系を選択。自動検出を選択した場合、撮影場所に応じてUTMゾーンを自動的に選択
 出力座標系をクリックします。
出力座標系をクリックします。

- 座標系を選択
 水平方向の座標参照系を選択
水平方向の座標参照系を選択 垂直方向の座標参照系を選択
垂直方向の座標参照系を選択 利用可能な場合、ジオイドを選択
利用可能な場合、ジオイドを選択
- 完了を選択

すべての画像をアップロードして処理が開始すると、メールが送信されます。処理が完了すると次のメールが送信されます。処理が完了したら、PIX4Dcloudで共有が可能です。
1. プロジェクトをデバイスからコンピューターにエクスポートします。操作方法は こちら
2. PIX4Dmapper または PIX4Dmatic で新規プロジェクトを作成し、処理を実行します
詳しくはこちら
3. 処理ができたら、成果物を PIX4Dmapper または PIX4Dmaticで確認してください