GCP/MTP ManagerでGCP/マニュアルタイポイントのマークをエクスポートする方法
マークをエクスポートするには
- Pix4Dmapperの「プロジェクト」→「GCP / MTP Manager...」をクリックします。
- 「GCP/MTP Table」"セクションで "Export Marks... "をクリックします。 ポップアップ「イメージマークのエクスポート」が開きます。
注:プロジェクトの中で、少なくとも1枚の画像にマークされたポイントがない場合は マークのエクスポート...」のオプションはグレーアウトします。 はグレーアウトされます。
- マークのファイルが保存されるパスに移動します。
- File Name(ファイル名)」で、任意のファイル名を入力します。
- (オプション) デフォルトでは、[ 種類として保存]で Pix4D marks files (*.txt, *.csv)が選択されています。 別の出力形式に変更するには、Pix4D marks files (*.txt, *.csv)をクリックして、必要な形式を選択します。 をクリックし、必要なフォーマットを選択します。
- 保存をクリックします。
- (オプション)Pix4D マークファイル(*.txt、*.csv) を選択した場合。 ポップアップ「Pix4D Marks File Options」が開きます。を選択します。 エクスポートするオプションデータとデータセパレータ を選択し、「OK」をクリックします。詳細はこちらをご覧ください。 メニュー プロジェクト > GCP / MTP Manager... > GCP / MTP Table > マークスのインポート/エクスポート....
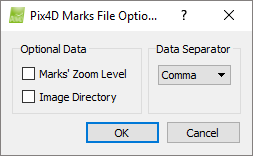
重要:
- MTPsおよび/またはGCPsマークファイルをPix4Dmapperプロジェクトにインポートする場合は、マークをエクスポートすることを強くお勧めします。 マークを Pix4Dmapper プロジェクトにインポートする場合は、マークを Pix4D マークファイル (*.txt, *.csv)としてエクスポートすることを強くお勧めします。このファイルには このファイルには、画像上で MTP/GCP をマークする際のズームレベルに関する情報が このファイルには、画像上で MTP/GCP をマークしたズームレベルの情報が含まれています。
- 通常、ズームレベルが高ければ高いほど、ポイントはより正確にマークされます。 が表示されます。高いズームレベルでマークされたポイントは、低いズームレベルでマークされたポイントよりも 高いズームレベルでマークされたポイントは、低いズームレベルでマークされたポイントよりも、再構築されたモデルに大きな影響を与えます。 影響を与えることになります。例えば,画像にズームインせずにGCPをマークした場合 例えば,画像を拡大せずにGCPを設置した場合,GCPの誤差は,画像を拡大してGCPを設置した場合の10倍にもなります。 画像を拡大してGCPをマークした場合と比べて,GCP誤差が10倍になることもあります。
- Bingoおよび XML構造ファイルフォーマットでは ポイントがマークされているズームレベルは保存されません。詳細は XML構造体ファイルについては、こちらをご覧ください。 XML構造体ファイルとは何ですか?