グラウンドコントロールポイント(GCP)のインポートとrayCloudでのマーキング方法
重要:
- 本記事で紹介するステップごとの手順は、プロジェクトにGCPを含める方法の全体の一部です。プロジェクトにGCPを含める方法の追加詳細はこちらの記事をご参照ください :プロジェクトにGCPを含む方法
- 全てのGCPは同じ座標系でなければなりません。
- GCPは ステップ 1. 初期処理 が完了した後にrayCloud内でマーキングが出来ます。
GCPの追加/ インポート:
1. メニューバーから プロジェクト > GCP/MTP マネジャー...をクリック。
2. GCP 座標系を選択: 画像/GCP/出力座標系の選択/変更方法。
3. rayCloudを開く: メニューバーから 表示 > rayCloudを選択。 rayCloud が開き自動タイポイントが表示されます。
4. 3D ビューで、GCPの位置に近い点をクリック。
メモ:
- 右のサイドバーに、クリックされた(選択された)点が見える全ての画像が画像 のセクションに表示されます。
- 全ての画像に以下が表示されます:
- 緑のクロス: 3D点の画像への再投影。
- オレンジクロス: 関連する2Dキーポイントが自動的に検出された位置。
- オレンジの円: オレンジの円の半径はキーポイントを認識するのに使用されたエリアのサイズを意味します。
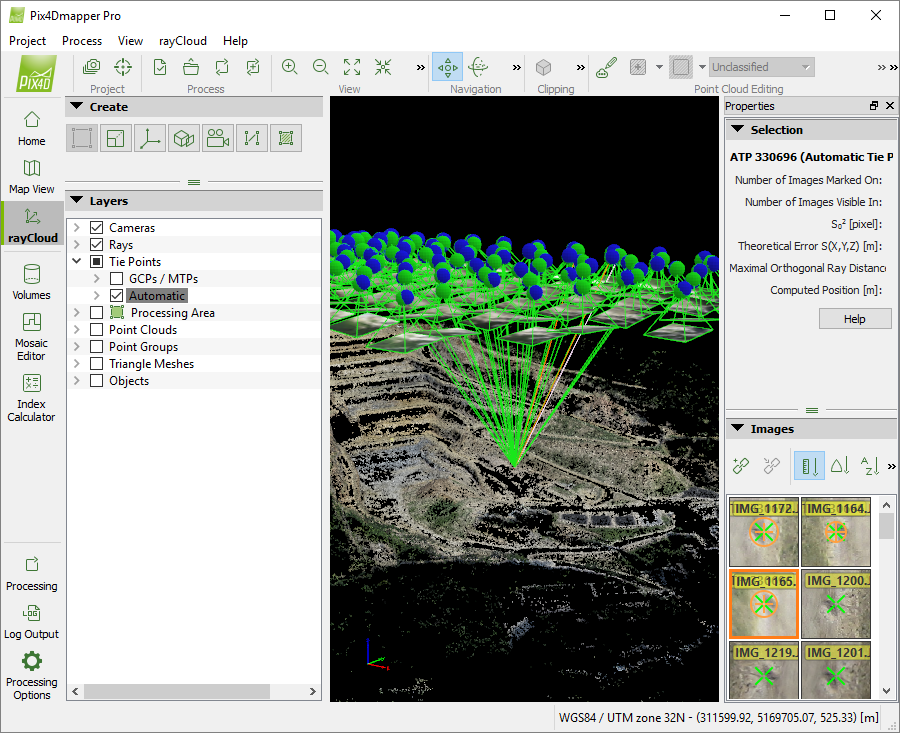
5. 右のサイドバーの画像のセクションに、表示されている画像内にGCPのエリアが表示されるはずです。そうでなければ、3DビューでGCPエリアにより近い別の点にクリックしてください。
6.  新しいタイポイントにクリック。
新しいタイポイントにクリック。
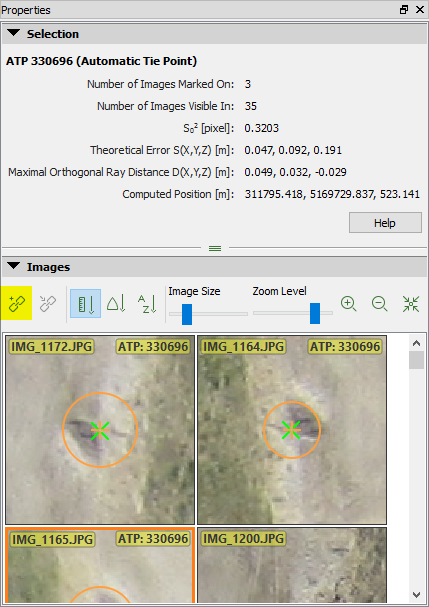
右のサイドバーの選択 のセクションに新規のタイポイントの情報が表示されます:
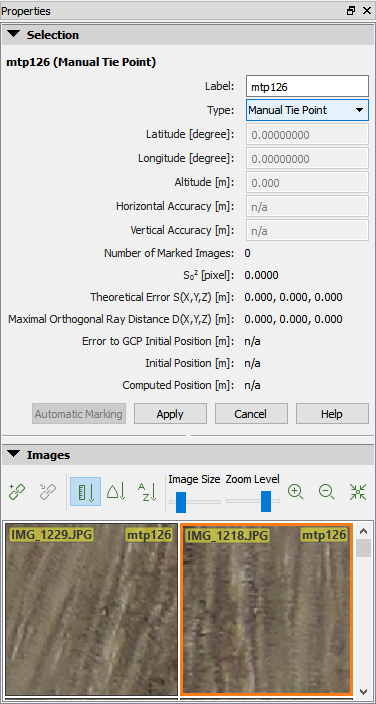
7. ポイントのプロパティを編集します:
- (オプショナル)GCPのラベルを変更します:
1.ポイントのラベルのセルをクリック。
2.任意の名前を入力。
- ポイントの種類を変更:
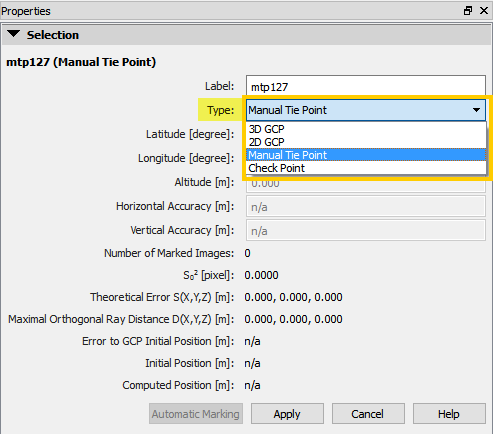
1. ドロップダウンから選択:
- 2D GCP: GCPのX,Y または緯度経度の座標値しか分からない場合。
- 3D GCP: GCPのX,Y,Z または緯度、経度、高度の座標値が分かる場合。
- 確認ポイント(検証点):GCPのX,Y,Zあ緯度、経度、高度の座標値が分かる場合。確認ポイントは処理中には使用されず、精度を確認することに使用できます。
- GCPの座標値を入力 (2D GCPと3D GCP):
1. ポイントの座標値セルをクリック(緯度、経度、高度 または X,Y,Z)。
2. それぞれの座標値を入力。
- (オプショナル)精度を入力 (2D GCPには 水平精度、3D GCPには水平精度 および/または 垂直精度):
注意: デフォルトの値は0.020 mです。 もしも精度を編集する場合、 GCP / マニュアルタイポイント表 (英語)をご一読してください。
1. ポイントの 水平精度 / 垂直精度のセルをクリック。
2. ポイントの精度を入力:
- とても精度が高いGCPには、小さい数値を入力
- 高精度でないGCPには、大きい数値を入力
GCPの表のプロパティについて追加情報: GCP/マニュアルタイポイント表(英語)
8. 適用をクリック。
9. 他のGCPにもステップ4 ~ 8を繰り返す。
GCPのマーキング:
次の記事のステップ4から11を行ってください (GCPのマーキング -> rayCloudを使用): グラウンドコントロールポイント (GCP)をインポートしてマークする方法。