Site Localization - PIX4Dcatch
Important: It is only available for Android devices.
PIX4Dcatch's Site localization function enables the ability to work in a local coordinate system and transform points between the local and global coordinate reference systems. Existing points can be imported, and new points measured on-site. Points can be acquired using PIX4Dcatch with the Pix4D supported RTK device or from any third-party device.
IN THIS ARTICLE
Create a New Point Collection
Add Local Points
Import Local Points
Define Local Points
Add Global Points
Measure Global Points
Import Global Points
Link Points
Compute Site Localization
Residuals
Computed Site Localization Options and Outputs
Export WKT File
Edit Site Localization
Export Localized File
See Results
Process Site Localized Projects
Upload and Process Localized Project to PIX4Dcloud / PIX4Dcloud Advanced
Process Locally with PIX4Dmatic
Create a New Point Collection
- From the main screen, tap the New Point collection button
 to open the Point management dialog.
to open the Point management dialog. - Tap the
 button to create a new Point Collection where the points will be stored.
button to create a new Point Collection where the points will be stored.

- Tap Site Localization.
- Enter a name for the Point Collection and tap Create.
A new point collection has now been created and is ready for points.
When you do a site localization, you have two coordinate systems that get implicitly defined: a global and a local. The global coordinate system is used for the global points and is a defined coordinate system with known parameters. With site localization, you will only be able to use a geographic coordinate reference system. This implies that the measurements or imported points will always be in degrees. The local coordinate reference system is a custom system defined by the user. It contains an arbitrary origin, orientation, and scale. A known unit is defined, such as meter, feet, or US survey feet.
The global coordinate system will be defined when importing or measuring points. For this step, the coordinate reference system will be Undefined.
Add Local Points
With a new Point Collection, it is possible to begin adding points. Local points should be added first, followed by measuring and linking the points globally. New local points can be imported or added manually. Global points can be measured with the Pix4D supported RTK device when linking to the local points. Once a point has been measured, the coordinate reference system will be defined for the collection.

Local points can be imported with a .csv file or enter known local coordinates manually to define a Local point.
Import Local Points
- 6 Columns: Point Label, Easting, Northing, Height, Horz accuracy, Vert accuracy
- 4 Columns: Point Label, Easting, Northing, Height
- Tap the
 button.
button.

- Select the Arbitrary CRS tab.
- Select the Unit of measurement.
- Meters (m)
- US feet (USft)
- International feet (ft)

- Select Axes Orientation.
Select the axes orientation for the imported points. Select the orientation which describes the file structure. i.e., in which columns are the Easting coordinates and the Northing coordinates.
Tip: European countries usually have Easting and Northing coordinates, while North America has Northing and then Easting.
- Select Import.
The imported points will be listed in the Point collection.

Each newly imported local point contains the following:
- Point label name.
- Imported and Local tags.
- Horizontal and Vertical accuracy(when included in the file).
- Coordinates with the unit of measurement.
- Import date.
- Linked icon - this icon is greyed out when there are no global points in the collection.
- Measure icon - Measure the point with the Pix4D supported RTK device.
With local points imported, global points can now be added
Define Local Points
Without a .csv with local coordinates, it is possible to manually enter known local coordinates to add a local point in the Point Collection.
- From the Point Collection, tap the
 button.
button.

- Select the Local Position tab.
- Enter:
- Local Point Name(optional).
- Easting, Northing, and Height(ellipsoidal) coordinates.
- Horizontal and Vertical Accuracy(optional).
- Tap Save Local Coordinates.

- Select Unit of Measurement. (This selection is available for the first point entered and defines the unit of measurement for the following points entered in the collection.)

- The local position is successfully entered.

With local points added to the Point Collection, Global points can now be added and linked.
Add Global Points
With local points in the Point Collection, it is possible to measure a global point with the Pix4D supported RTK device or import from a .csv file to link a local point to a global reference. A transformation can be computed between your local and global points with a minimum of 3 known points in both coordinate systems. It would be advised to measure more points with adequate distribution and spacing whenever possible.
The collection's global coordinate reference system will be defined by the first imported or measured global point. All subsequent measurements will have to be made with this reference.
Measure Global Points
- From the Point Collection, choose a local point to measure globally and tap the Measure icon
 .
.

- The Global Position tab(default) should be selected.

- Enter:
- Global Point Name(optional).
- Antenna Height / Altitude Correction(optional) Input value when measuring without the laser.
- Reference Photos(optional).
- Description(optional).
- Measurement Duration. >30 seconds is recommended
- Tap Measure.

Once measured, the point will be linked with a global and local reference. With a minimum of three linked points, a computation can be run. It is recommended to use more than three linked points to have the ability to remove any linked points with residuals outside the desired accuracy.
With three or more linked points, it is possible to Compute the site localization.
Import Global Points
It is possible to import global points the same way as importing local points.
- 6 Columns: Point Label, Easting, Northing, Height, Horz accuracy, Vert accuracy
- 4 Columns: Point Label, Easting, Northing, Height
From the Point Collection:
- Select the dropdown menu
 and tap the Import file icon
and tap the Import file icon .
.

- Select the .csv file containing the global points.

- Select the Known CRS tab.
- Specify the coordinate reference system for the imported points.
- Select Axes Orientation.
Select the axes orientation for the imported points. Select the orientation which describes the file structure. i.e., in which columns are the Easting coordinates and the Northing coordinates?
- Press Import.
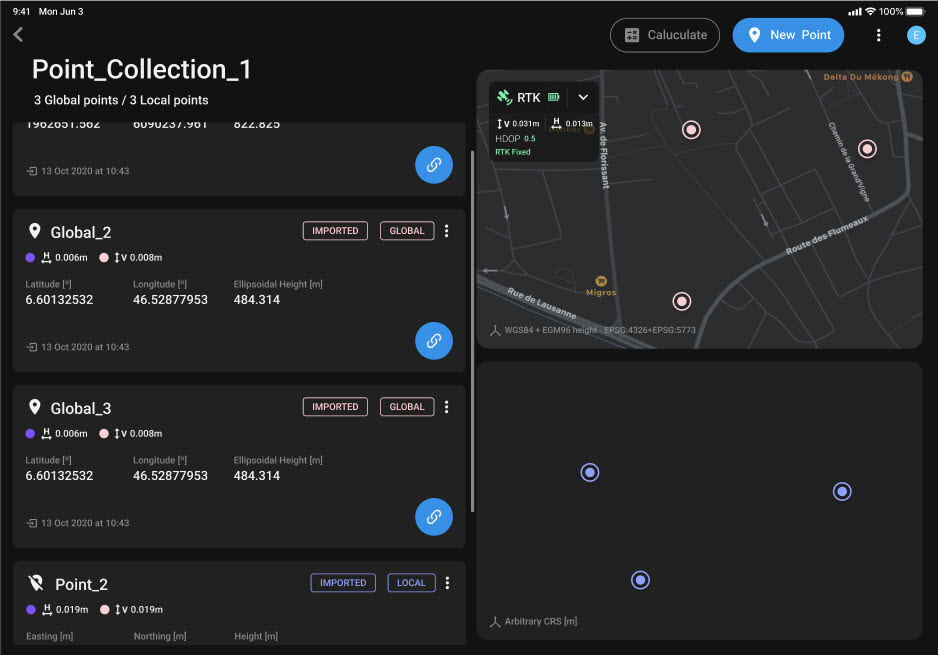
The global points will be saved in the point collection with their respective tags and displayed on the map. With global and local points in the site localization point collection, two maps are displayed. The top map displays the global points, while the lower map displays the local points. Clicking on any point to get the label name. With global and local points, they can now be linked to compute the site localization.
Link Points
With local and global points in the point collection, they are ready to be linked. Once more than three points have been linked, it will be possible to compute the transformation between the global and local coordinate systems. It is recommended to use more than three linked points to have the ability to remove any linked points with residuals outside the desired accuracy.

- Choose a point in the collection with a global and local reference and tap the link
 button.
button.
- If a global point is selected, the list of local points will be displayed. Select the correct local point to link it with the global point.
- If a local point is selected, the list of global points will be displayed. Select the correct global point to link it with the local point.
Once a point has been linked, the linked points will become green in the map view. The link button will be replaced with the unlink
 button.
button. - Link a minimum of 3 points. An alert will appear, allowing for immediate calculation. It can be canceled to allow for the linking of more points.

Compute Site Localization
With three or more linked points, it is possible to calculate the transformation. It is recommended to have more than three points linked should there be any outliers. Once the additional points have been linked, compute the transformation and check the resulting residuals and RMS computed for the points.

 Tap the Calculate button.
Tap the Calculate button.
Residuals
For each point, the residuals in East, North, and Height are displayed. The residuals are computed from the reference local coordinates of the points and the transformed coordinates according to the transformation from global to local coordinates.

To remove an outlier:
 Tap the toggle button to remove any points considered outliers.
Tap the toggle button to remove any points considered outliers. Tap Recalculate after all outliers have been toggled off.
Tap Recalculate after all outliers have been toggled off.- Select confirm.
Edit the tolerance settings:
It is possible to customize the tolerances for the residuals.
 Tap the settings button.
Tap the settings button.- Enter the desired tolerance settings. (The default value will be displayed in the collections unit of measurement)

- Enter Point Outliers value.
- Enter RMS Error value.
- Tap Done.
For more information on how the RMS error is calculated: How are tie point errors defined - RMS.
Computed Site Localization Options and Outputs
With a calculated site localization, several options are available.
Export WKT File
Tap  to export and save the site localization WKT file for processing the localized project locally.
to export and save the site localization WKT file for processing the localized project locally.
Tap the drop-down menu![]() at the upper right corner of the screen for more options.
at the upper right corner of the screen for more options.

 Edit Site Localization
Edit Site Localization
It is possible to edit the collection after calculating. With this action, the previous transformation definition will be erased. The collection will return to the previous state before computing. Additional points can be measured, imported, linked, and unlinked as before.
 Export Localized File
Export Localized File
Export the zip file containing the global and local points on two separate .csv files, along with the transformation file with the .wkt extension.
 See Results
See Results
A summary of the results obtained for the site localization:
- The RMS Error.
- The Residuals per points and axes.
For more information on how the RMS error is calculated: How are tie point errors defined - RMS.
Process a Site-Localized ProjectWith a calculated site localization point collection, it is possible to process a project with it. Projects can be uploaded and processed in PIX4Dcloud / Pix4Dcloud Advanced or exported and processed in PIX4Dmatic.
Upload and Process Localized Projects to PIX4Dcloud / PIX4Dcloud Advanced.
With a calculated site localization collection on PIX4Dcatch, it can be selected for processing when uploading to PIX4Dcloud / PIX4Dcloud Advanced.

To assign a site localization point collection to a project when uploading to PIX4Dcloud / PIX4Dcloud Advanced:
 Tap the Site Localization arrow
Tap the Site Localization arrow .
.- Select the appropriate site localization point collection.

- Tap Upload.
For more information: How to visualize a site localization project on PIX4Dcloud.
Process Locally with PIX4Dmatic
With an exported project, and point_collection_name.wkt file. A site-localized project is ready to be imported and processed in PIX4Dmatic.
- Export the project from the mobile device. This export will contain the image files. (plus DepthMap.tiff and Confidence.tiff files from LiDAR-capable Apple devices)
- Tap the dropdown menu.

- Tap Export all data.

- Export and save.
For more information: How to export PIX4Dcatch projects (iOS/Android).
- Tap the dropdown menu.
- Tap
 to export and save the point_collection_name.wkt file.
to export and save the point_collection_name.wkt file.

- Open PIX4Dmatic.

- Create a new project and import image files/folders.

- Import the WKT file.

- Tap the
 in the
in the  Tie points tab.
Tie points tab. - Select Import CRS file
 .
.
- Select the site-localized point_collection_name.wkt file for import.
- Tap

- Tap the
- Calibrate.
Once the WKT file has been successfully imported, the PIX4Dmatic project will display the localized point collection name as the project's ![]() coordinate reference system in the lower left corner of the PIX4Dmatic window. The project is successfully site_localized and can be processed as needed.
coordinate reference system in the lower left corner of the PIX4Dmatic window. The project is successfully site_localized and can be processed as needed.
For more information: How to process PIX4Dcatch datasets in PIX4Dmatic.
