Transfer Outputs to Trimble Connect - PIX4Dcloud
This article explains how to transfer data from PIX4Dcloud or PIX4Dcloud Advanced to Trimble Connect.
Access:
- The feature is accessible to the licenses PIX4Dcloud, PIX4Dcloud Advanced, or PIX4Dengine Cloud.
- Only users with Owner, Manager, or Editor roles can transfer data to Trimble Connect.
Warning: Trimble Connect credentials are required to transfer the files.
IN THIS ARTICLE
Output types and project files from PIX4Dcloud to Trimble Connect
How to connect to Trimble Connect
Transfer files to Trimble Connect
How to disconnect from Trimble Connect
Video: The following video tutorial explains step-by-step how to transfer outputs from a PIX4Dcloud project to a Trimble account.
Output types and project files from PIX4Dcloud to Trimble Connect
- Outputs
- Orthomosaic.
- DSM.
- Multispectral Index.
- Point Cloud.
- Mesh .obj.
- Mesh .fbx.
- Reports
- Quality report.
- Processing log.
- AutoGCP report.
How to connect to Trimble Connect
To connect to Trimble, follow these instructions:
- Login with your Pix4D credentials on cloud.pix4d.com
- On the PIX4Dcloud Drive, click the user icon at the top right bar.
- Click Integrations.
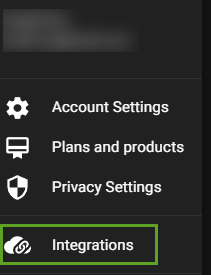
- Click Connect.
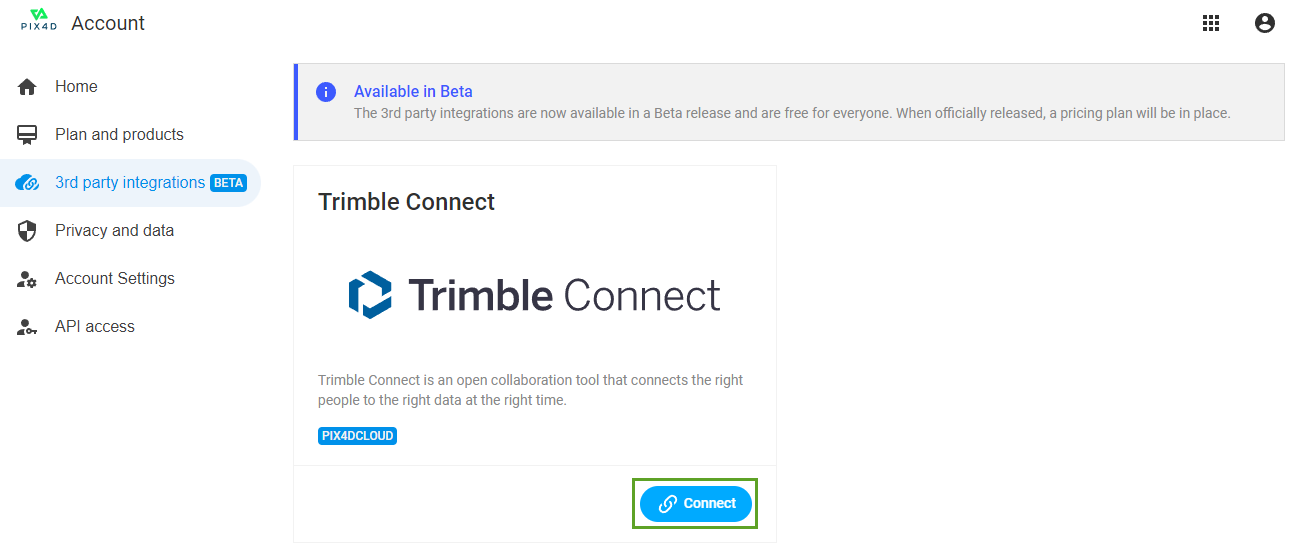
- On the Trimble Connect login page, enter the username and password under the Sign In panel.
Once logged in, the Integrations page is displayed, and a message pops up at the button confirming the successful connection to Trimble.
- Go to PIX4Dcloud Drive, click the user icon at the top right bar, and confirm that the PIX4Dcloud account is connected.
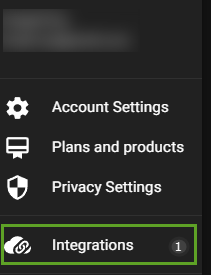
Important: Once the connection is established in Trimble Connect and some exports have been made, the connection is valid for nine days, starting from the last action performed. After the inactivity threshold has expired, a new connection has to be established.
Transfer files to Trimble Connect
To transfer files to Trimble, follow these steps:
- Open the desired project on PIX4Dcloud.
- On the top bar, click Files & Export > Transfer to Trimble.
- On the Export dialog window, select the files to transfer to Trimble Connect.
The number of selected files is shown in the dialog window.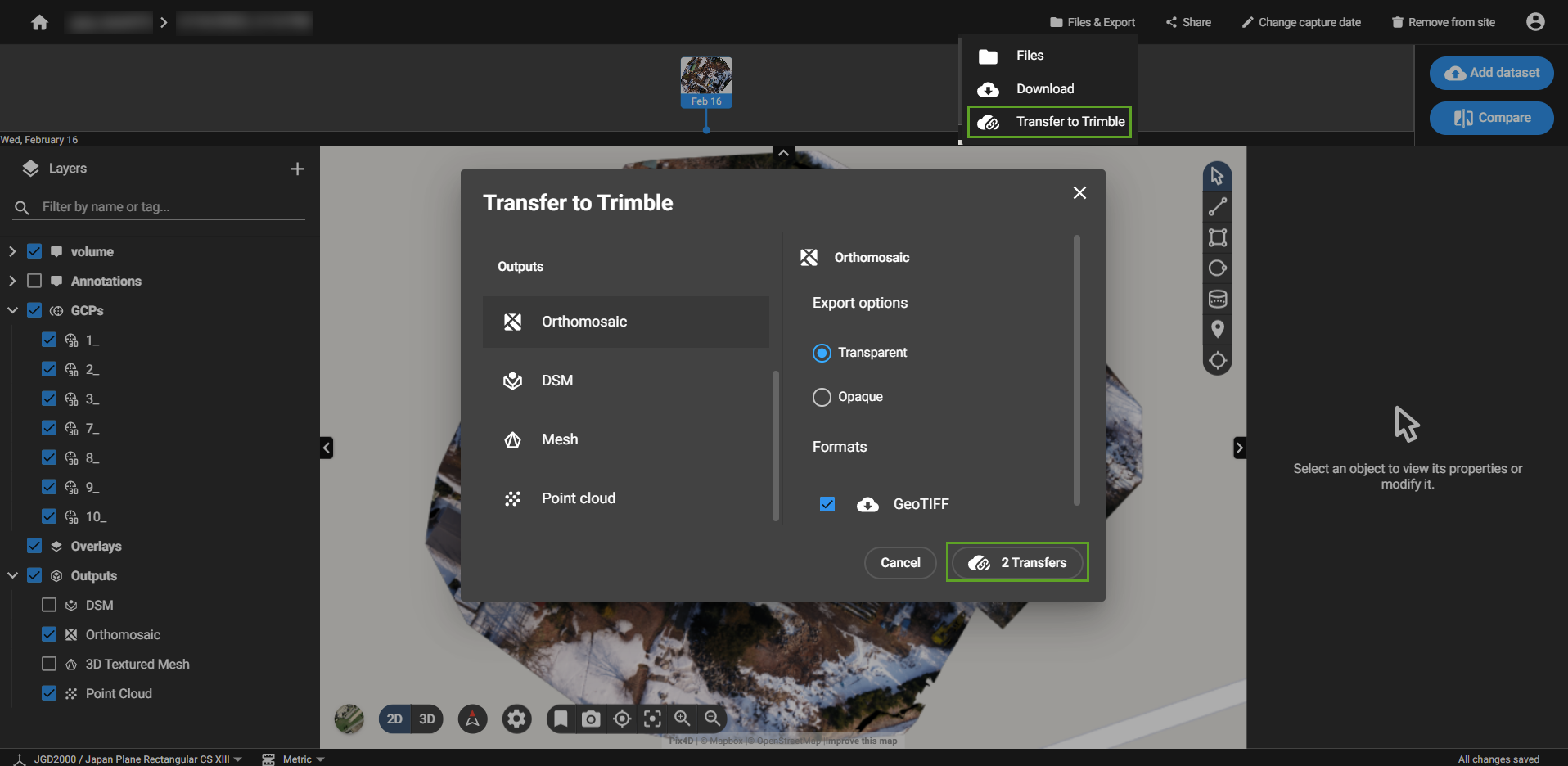
- Click # Transfers. The number refers to the number of outputs selected to be transferred to Trimble.
- Select the destination folder for the transferred files:
- Select the cluster: Trimble Connect supports three clusters, i.e., North America, Europe, and Asia.
- Select the folder or subfolders to transfer the files.
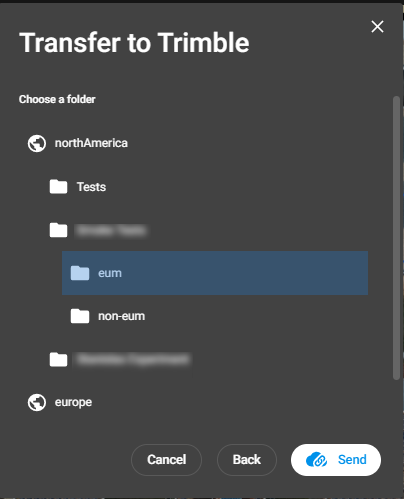
- Click Send. The transfer time depends on the size and the number of selected files.
To disconnect from Trimble, follow these instructions:
- Log in with your Pix4D credentials on cloud.pix4d.com
- On the PIX4Dcloud Drive, click the user icon at the top right bar.
- On the dropdown menu, click Integrations.
- Click Disconnect.
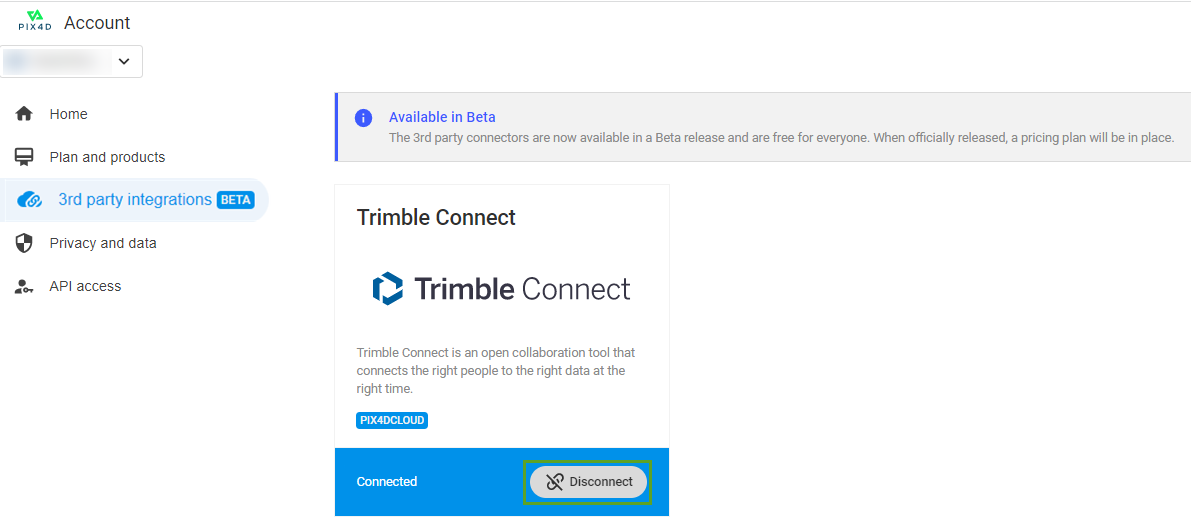
Note: If there is a need to connect to Trimble Connect with a different Trimble account, please access Integrations, click Disconnect, go to the Trimble Connect website directly, and log in with the other account.
