Georeference an IFC file using Revit - PIX4Dcloud
In order to have a .ifc file aligned with the point cloud or the 3D mesh, the .ifc needs to be imported into PIX4Dcloud in the same coordinate system as the project.
This article explains how to get a .ifc file in a given coordinate system so it can be imported in PIX4Dcloud and displayed in the aligned position with the point cloud and 3D mesh.
IN THIS ARTICLE
Open an IFC file in Revit
Define Project Base Point and Survey Point
Export an IFC file from Revit
Import and visualize an IFC file on PIX4Dcloud
Open an IFC file in Revit
Assuming that .ifc was already generated, open the existing project template by selecting the project template on the Revit home view.
If it is needed to import the .ifc into an existing project template, the file can be accessed under:
- On the menu bar, click Insert.
- On the dialog window, navigate to the .ifc file.
- To import the file, click Open.
After importing or opening the .ifc, use the Project Base Point and the Survey Point to georeference the file.
Define Project Base Point and Survey Point
An essential aspect of getting a .ifc file georeferenced is defining the Project Base Point and the Survey Point.
See the following articles, which describe in detail the workflow for:
If more information is needed on optimizing the use of Project Base Point and Survey Point, see the following article Best Practices: Project Base Point and Survey Point.
Once the Project Base Point and Survey Point have been defined, the .ifc can be exported.
Export an IFC file from Revit
To export the IFC files, follow these instructions:
- On the Menu bar, click File > Export > IFC.
- On the Export IFC dialog, click Modify setup...
- On the Modify Setup dialog, in the General tab, select Survey Point as Coordinate Base.
- Click OK to confirm.
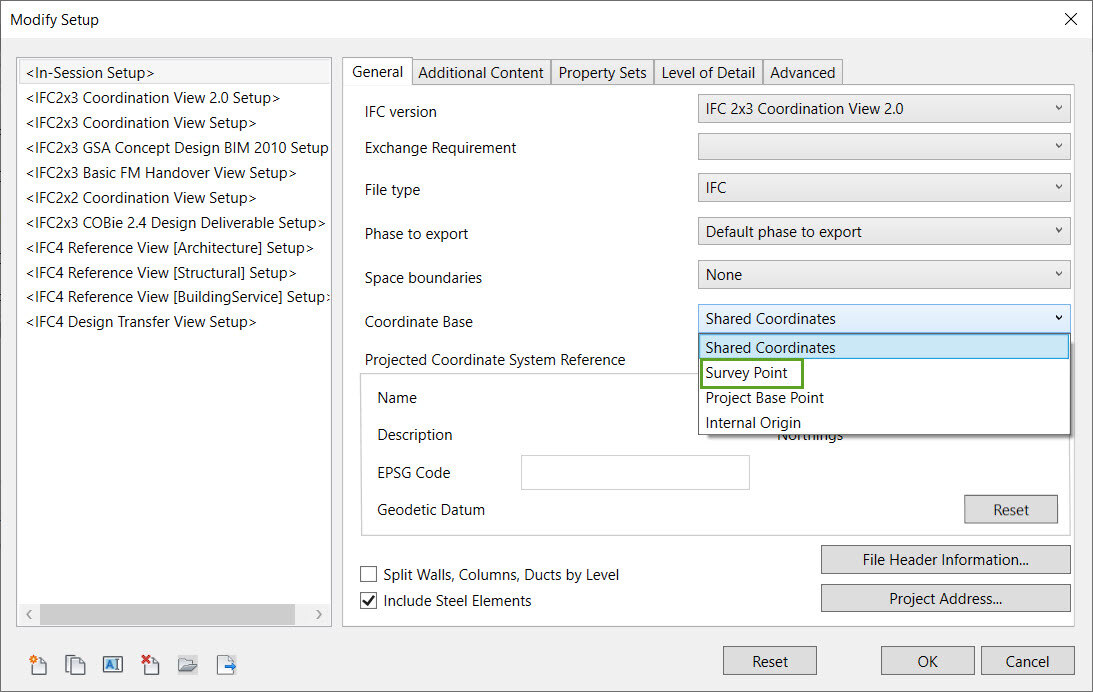
Import and visualize the georeference IFC file on PIX4Dcloud
For more information about how to proceed, see the support article: How to import and visualize an IFC file on PIX4Dcloud.
