Import and visualize an IFC file on PIX4Dcloud Advanced
It is possible to import and visualize an IFC file in PIX4Dcloud Advanced. This article explains how to import this extension file and how to visualize the file in the 3D view.
IN THIS ARTICLE
Warning: The IFC extension file is only available for PIX4Dcloud Advanced.
Video: The following video tutorial explains step-by-step how to explains how to import and view an IFC file in a project in PIX4Dcloud.
How to upload an IFC file
To upload an IFC, follow these instructions:
- Access the project on the PIX4Dcloud Drive.
- On the top-right menu, click Files & Reports > Results.
- Under the Designs section, click Upload File.
- Navigate to the IFC file on your local device.
- Click Open.
- (Optional) The IFC file can be downloaded or replaced.
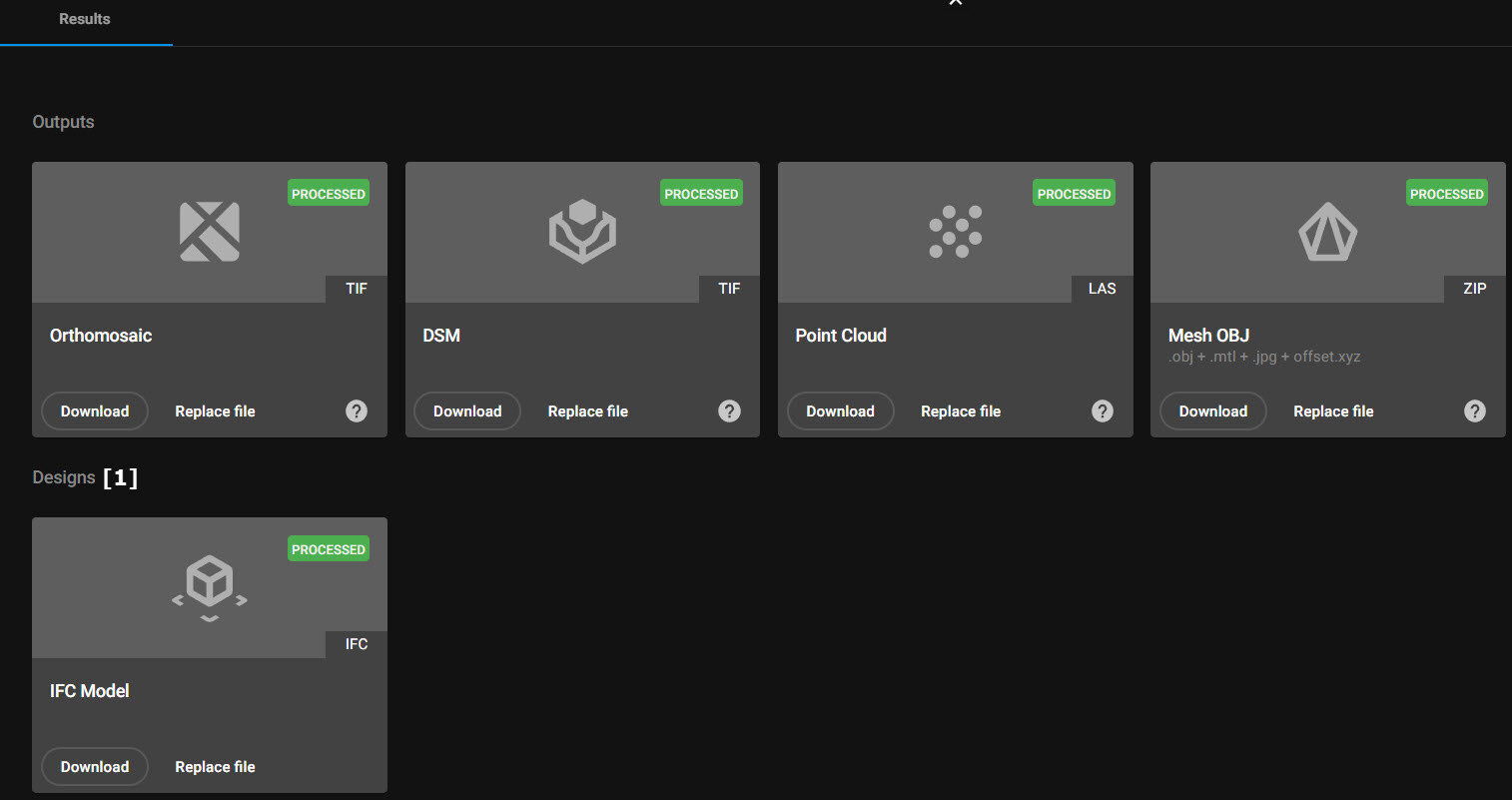
Information: The IFC file will be ready for visualization right after the upload. It does not require any other postprocessing.
Important: Only one IFC file can be imported for each project.
Tip: The workflow described in this article needs an existing project to import an IFC file.Importing an IFC file to an empty project is also supported and enables (without the need of processing a project) its visualization in PIX4Dcloud AR.
Visualization settings of IFC file
Once the IFC file is imported on PIX4Dcloud Advanced:
- On the left menu, the IFC file is visible under the Outputs layer.
- The IFC file is displayed in the 3D view only.
- Under the left menu, by clicking on one of the IFC elements, that element is highlighted in light green in the 3D view.
- The right panel shows the name of the file and allows for changing the opacity and visibility of the element.
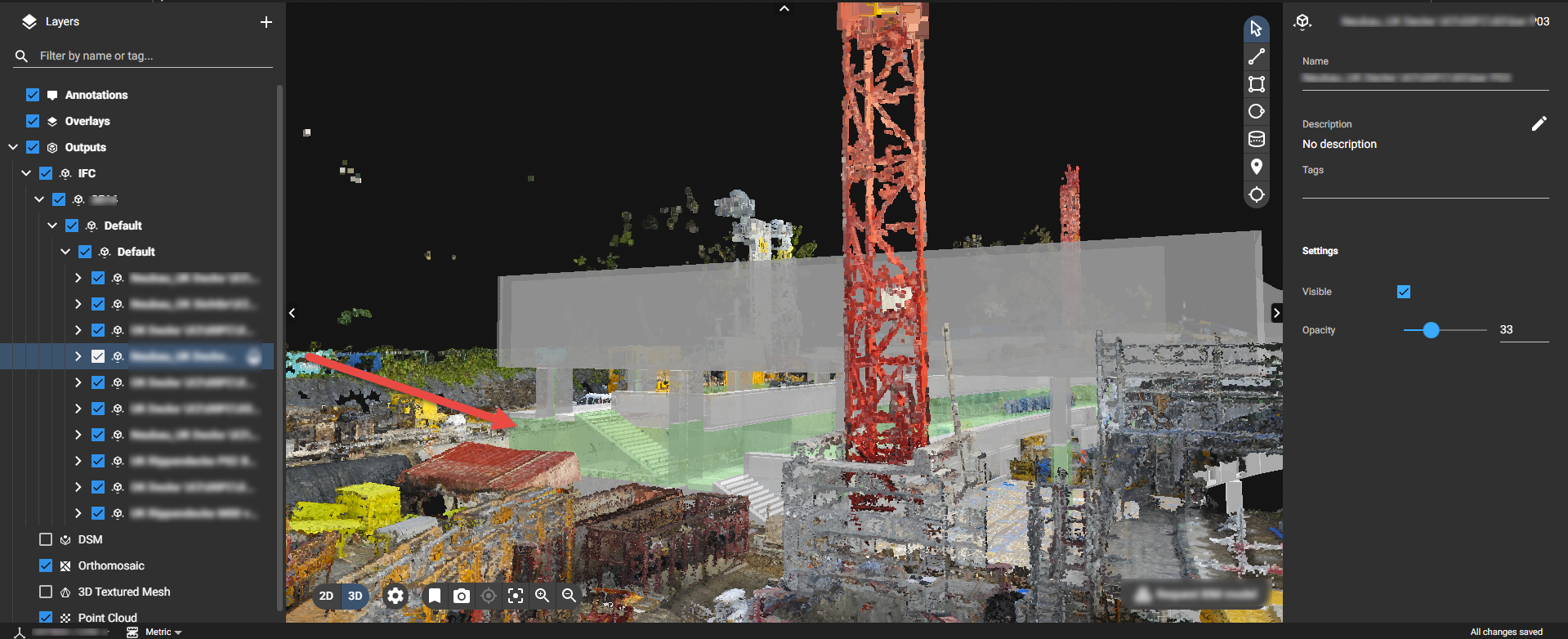
Warning: The IFC is expected to be in the same project coordinate system. Otherwise, it isn't showing aligned with the point cloud and 3D mesh.
Information: The file is only displayed in the project from where it was uploaded. That means that if the project belongs to a site, it is not visible in the rest of the projects.
