The CraneCamera user application is a web-based app that can be used to monitor the fleet of CraneCamera systems and control the data captured on sites.
Access: Basic requirements:
- CraneCamera systems with a PIX4Dcloud Advanced license.
- A Pix4D user account.
- Internet access.
- Go to CraneCamera user App and log in with your credentials.
On the Home view, there are two sections:
- Active sites: Sites where one or more CraneCamera systems are in operation.
- Inactive sites: Finished sites or sites where the CraneCamera systems no longer operate.
In the Active sites, it is possible to find high-level information about:
- The number of cranes.
- The number of installed units.
- The number of installed GCPs.
- Last collection date.
- Last collection status.
- Ongoing warnings.
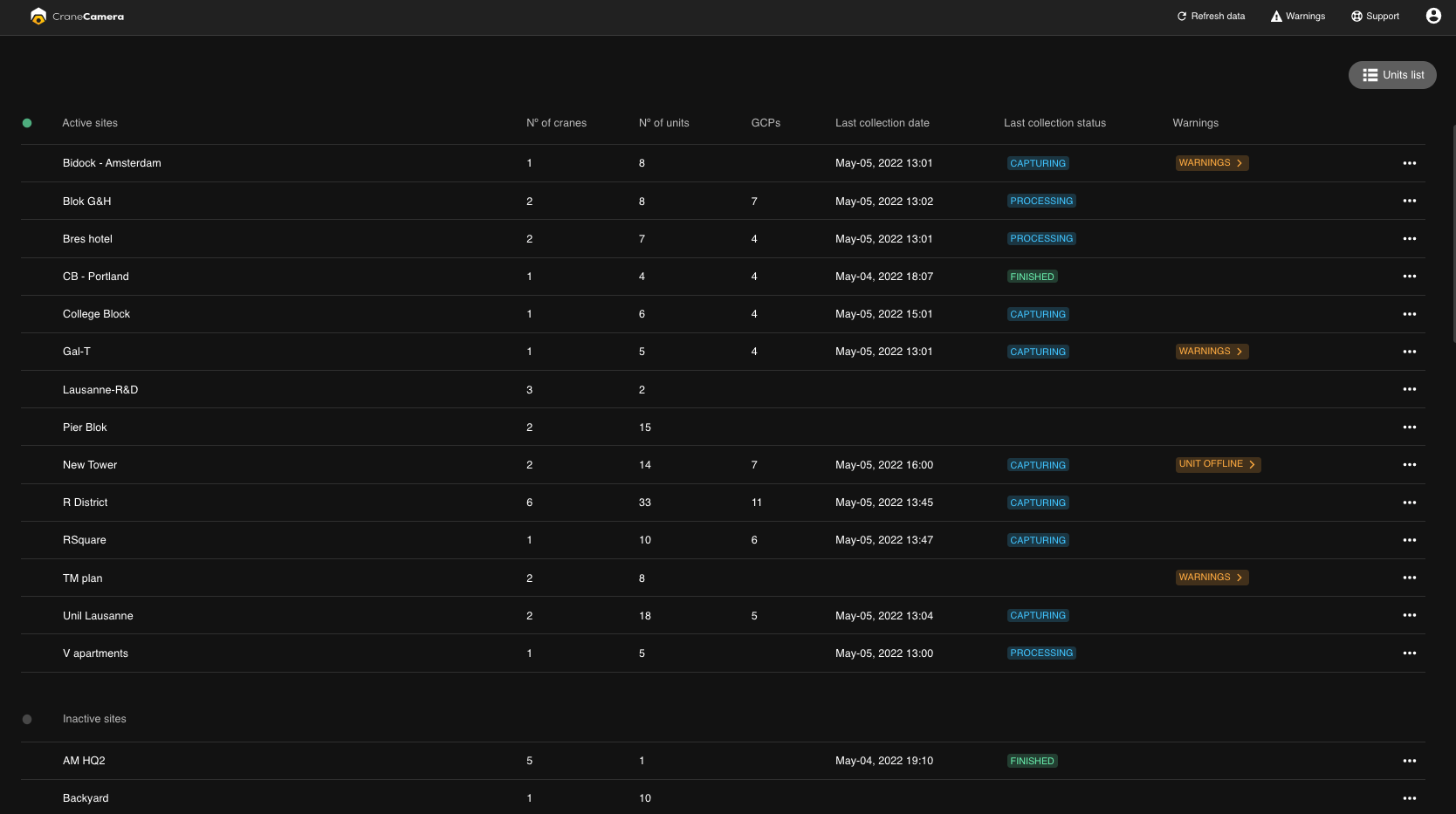
Click Site to access a more detailed site dashboard.
On the top bar, general information [1] about the site is displayed:
- Site name.
- The number of cranes equipped with a CraneCamera system.
- The number of installed Imaging Units.
- The number of installed GCPs.
- The coordinate system used to process the collection.
On the Site view, there are also three sections:
- Cranes [2]: Select it to show or hide additional information regarding cranes.
- Collections configuration [3]: Select it to show or hide additional information regarding collections and their configuration.
- Last collections [4]: This section displays the last 6 collections but it is possible to access all the previous collections by clicking on the View more collections button.
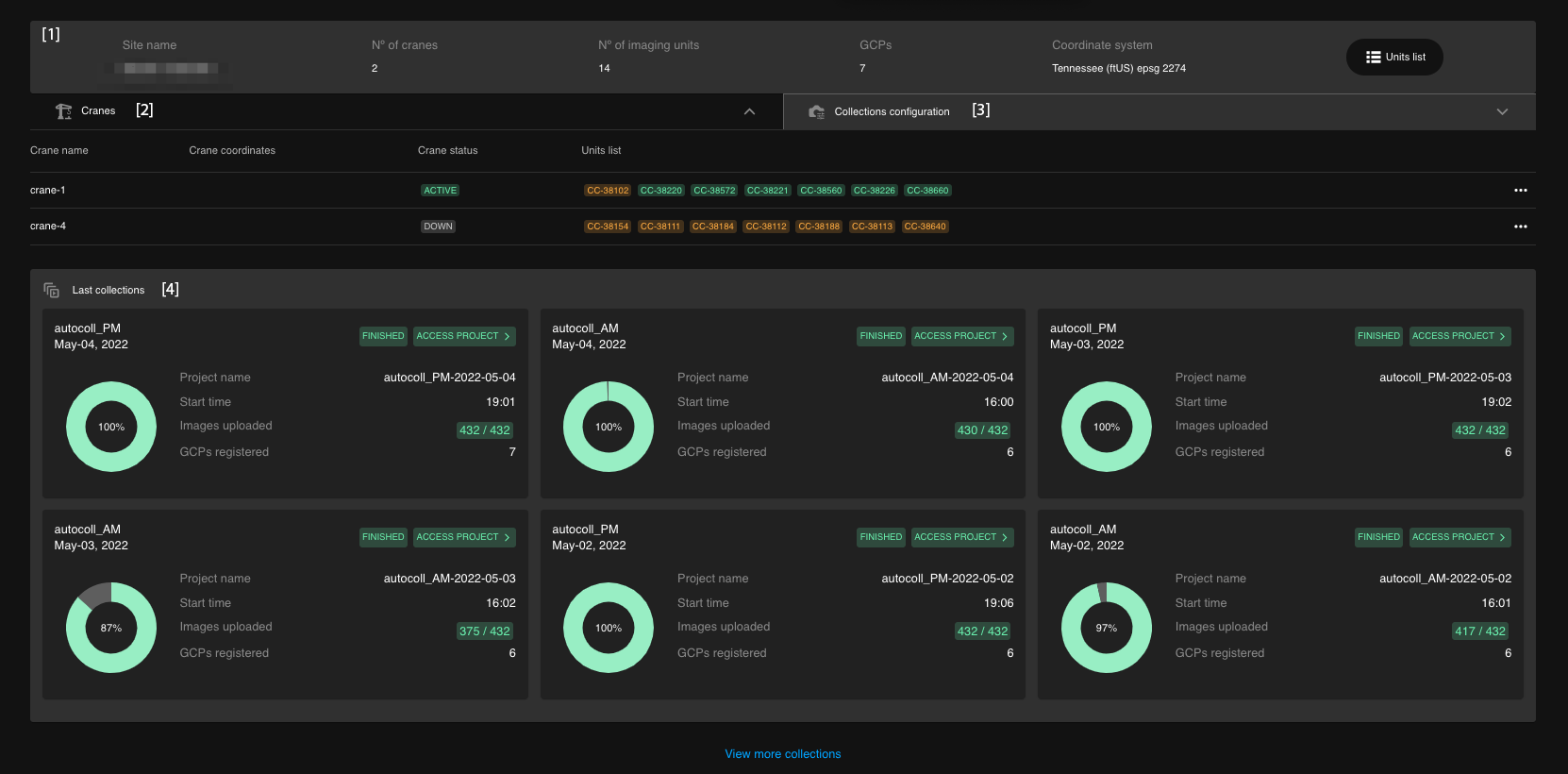
Important: For more information: Site view - CraneCamera user app.
Warnings appear when there is an issue with one or more units and/or a collection. Warnings flags are displayed in different places:
- On the Home view, the issue is reported in the Warnings column.
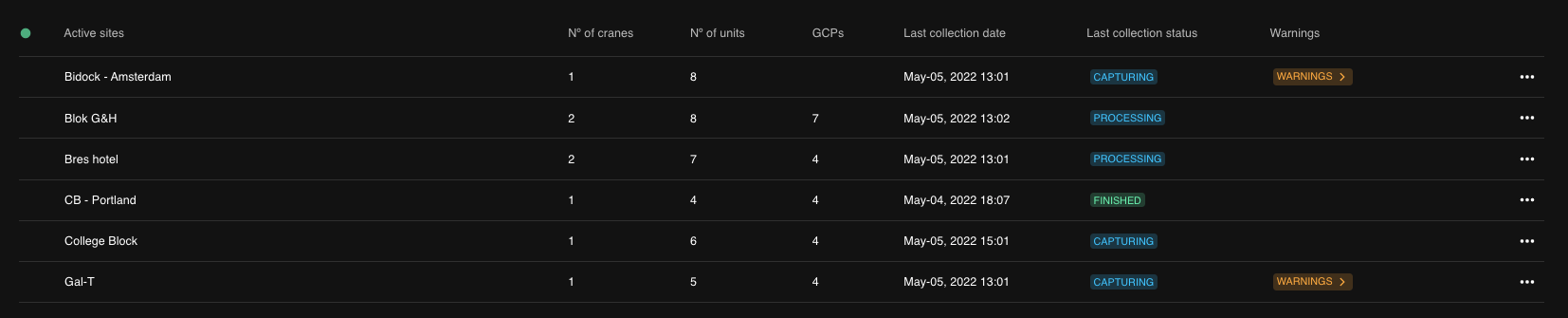
- On the Site view, the issue is reported in the concerned collection card.
Note: Additionally, there is the possibility to receive warning notifications by email to one or more email addresses. Contact us to request this service.
Warning categories
There are two categories of warnings: unit and collection warnings.
- A collection warning is indicated with a warning icon
 at the top of the collection card. This type of warning can be due to an issue with the capture or with the processing.
at the top of the collection card. This type of warning can be due to an issue with the capture or with the processing.

- A unit warning is marked with a WARNING tag in the Units field. In the case of one or more units being offline, this doesn't prevent the collection to run.

Accessing the warning dashboard
To access the warning dashboard and visualize all the issues - ongoing and solved - there are two options:
- From the top bar, by clicking Warnings.

- Directly from the collection card that has an issue, by clicking the warning icon
 or the WARNING tag.
or the WARNING tag.
Warning type on the Site view
- Units:
- Unit offline: One or more units are offline. A color code is associated with the warning flag to evaluate its criticality. When the unit is offline for less than 48 hours, the warning is displayed in orange and after 48 hours it is displayed in red (
 ).
).
- Unit offline: One or more units are offline. A color code is associated with the warning flag to evaluate its criticality. When the unit is offline for less than 48 hours, the warning is displayed in orange and after 48 hours it is displayed in red (
- Collections:
- Processing not started: Since processing has not started yet, it can be triggered by selecting the issue to open a dialog box and clicking the Trigger Collection Processing option.
- Processing unfinished: For more information please contact Pix4D Support.
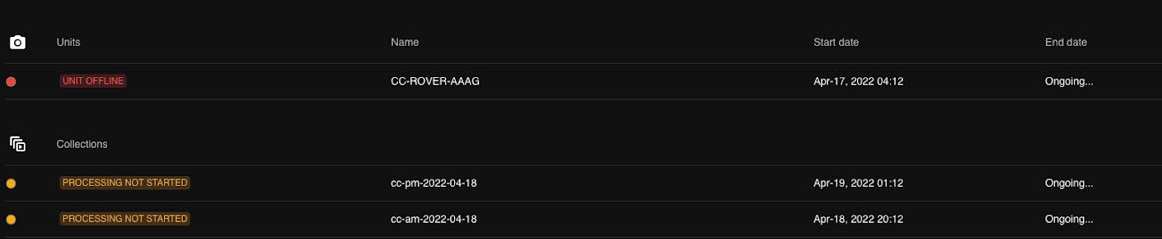
Important: Read-only access to a site can be given to specific persons who have already created a Pix4D user account. Contact support to grant access to specific users.
