PIX4Dmapper crash troubleshooting
In this article, the possible reasons that are causing instability with PIX4Dmapper are described. The suggestions recommended may help prevent the application from crashing.
IN THIS ARTICLE
Possible causes of PIX4Dmapper crash during processing
Possible causes of PIX4Dmapper crash before processing or during application launch
Possible causes of PIX4Dmapper crash during processing
- Microsoft OneDrive: Using Microsoft OneDrive to synchronize data across devices is not recommended with PIX4Dmapper. When Windows attempts to sync data, OneDrive can block access to the disk, leading to processing failures. To avoid these issues, disable OneDrive or work in a directory that OneDrive does not sync.
Common messages related to OneDrive include:
-Writing tie point images done (Failed!)
-Failed to write to:
-Cannot reoptimize. Failed to remove some first step directories - Out of date GPU driver. Out of date GPU drivers can cause instability. To update the GPU driver look up the latest model-specific version available NVidia Driver Lookup. Follow How to update the driver.
- Insufficient RAM. Larger projects require more RAM to process correctly. For more information review: PIX4Dmapper Hardware Requirements.
- Insufficient storage. Larger projects require more storage to process correctly. For more information review: PIX4Dmapper Hardware Requirements.
- Using an external USB or network storage drive. Using an external USB storage drive or network drive is not recommended and can result in instability or crashing. Ensure that the project images and outputs are stored on the same internal drive for the best performance and stability.
- Unsupported operating system. For more information: PIX4Dmapper Download Requirements.
- Antivirus application interference. If a 3rd party antivirus application is installed, ensure that it is not interfering with Pix4D by temporarily disabling the application. If that resolves the issue then check to see if the antivirus application has a program whitelist and add PIX4Dmapper to the list.
- Windows Environment Variable Conflict: In some cases, other geospatial software can alter the PROJ_LIB environmental variable. To check if this is the case, first review your environment variables. For more information: How to check windows environment variables. Then if the PROJ_LIB Variable exists delete it and restart the computer.
Possible causes of PIX4Dmapper crash before processing or during application launch
- Corrupted installation or Preview version. Ensure that the latest stable version is installed correctly. Uninstall PIX4Dmapper then download and install the latest stable version available. For more information: Download PIX4Dmapper.
- Out of date GPU driver. Out of date GPU drivers can cause instability. To update the GPU driver look up the latest model-specific version available NVidia Driver Lookup.
- Unsupported operating system. Review the supported operating systems on the downloads page. For more information: PIX4Dmapper Requirements.
- Antivirus application interference. If a 3rd party antivirus application is installed, ensure that it is not interfering with PIX4Dmapper by temporarily disabling the application. If that resolves the issue then check to see if the antivirus application has a program whitelist and add PIX4Dmapper to the list.
If these suggestions do not resolve the issue Contact Support with the following information.
- Description of the crash behavior
- When does it occur?
- Does it occur on different computers?
- Does it occur with different datasets?
- Is it reproducible?
- Project information
- Quality Report
- Log File
- Image count
- Computer information
- GPU Make and Model and current driver version
- Quantity of RAM installed
- Quantity of Storage available
Additionally, it may be helpful to provide the Windows event log. To generate this file:
- Start PIX4Dmapper.
- Trigger the issue.
- From the Windows search field, open Windows Event Viewer.
- On the left panel, select Windows Logs > Application.
- On the right panel, click Save All Events As...
- Save the file as .evtx or .txt.
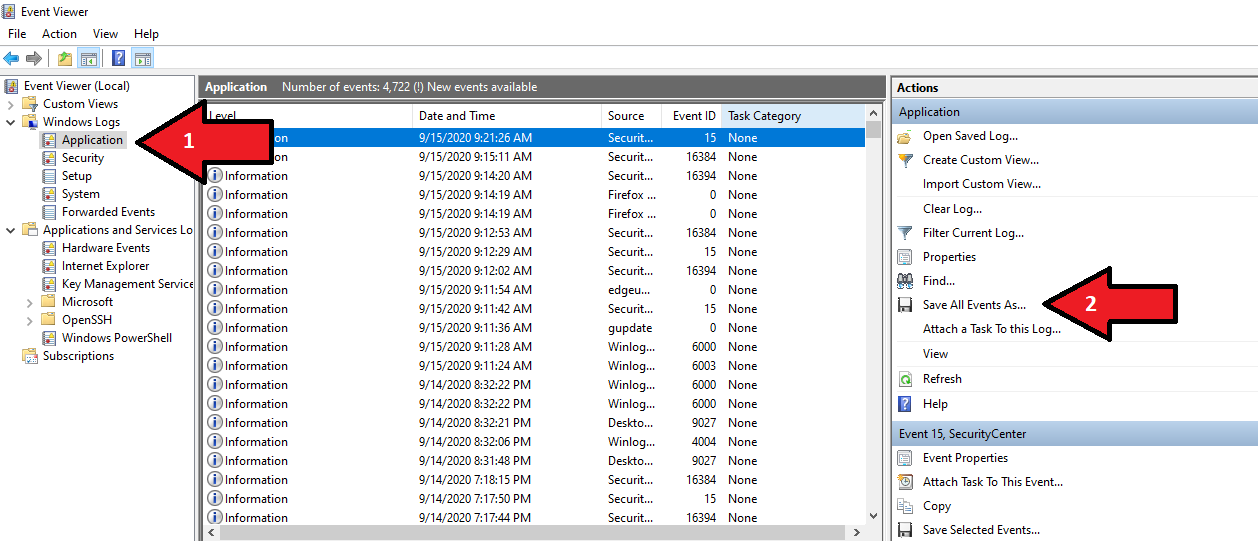
Note: In cases where the event viewer log includes the Faulting module name: ucrtbase.dll, the issue could also be caused by a conflict in the ‘proj_lib’ environment variable.
Pix4D uses the GDAL library. If there is installed GIS related software which also sets an environment variable ‘proj_lib’, after removing the environment variable, the issue could get resolved. For more: PIX4Dmapper crashes and event viewer points to ucrtbase.dll.
Important: Ensure that the graphics card drivers are up to date by following the instructions of the following article: How to update the NVIDIA graphic card.
Set PIX4Dmapper to use High Performance in the system's graphics settings:
- Close PIX4Dmapper if still running.
- Go to the Windows Settings, select System > Display > Graphics and browse PIX4Dmapper.exe (typically found in " C:\Program Files\Pix4Dmapper " if not already appearing in the app list).
- Click Options and select High Performance.
