Region of interest (ROI) in PIX4Dmatic
A Region of interest is a delimiting area to reduce the extent of outputs generated for a project, speed up the processing, or produce more focused and precise results.
IN THIS ARTICLE
Effects of a Region of Interest
How to import a Region of interest
How to export a Region of interest
How to access the Region of interest
How to draw a Region of interest
How to edit a Region of interest
How to delete a Region of interest
- Only one Region of interest per project can be drawn.
- It is recommended to exclude areas of low overlap that could affect the results.
Effects of a Region of Interest
The Region of interest can be used to restrain the processing and can be valuable for different key aspects such as:
- Reduce the required storage of a project.
- Increase the processing speed of a project.
- Reduce the required hardware needed for processing a project.
- Create better outputs with sharper edges.
- Generate results for a restricted area of the project by excluding the surroundings of the area of interest, i.e. due to oblique imagery.
Note: It is possible to draw a Region of interest (ROI) at any stage of the processing. However, it is recommended to add the ROI before the Calibration or Densify steps to ensure immediate impact.
- If the ROI is defined after the Densify step, the point cloud must be reprocessed for the changes to take effect.
- If just want to use the ROI for DSM and ortho, it is not necessary to reprocess Dense point cloud step, just create the ROI and then create DSM.

How to import a Region of interest
To import a Region of interest:
- Click on File > Import > Region of Interest
The file should contain only a single geometry, either a polygon or a circle, as only one region of interest can be active at a time within the project. If the file includes multiple geometries, it will not be possible to designate a specific one as the region of interest.
Note: PIX4Dmatic only supports 3D .kml files for importing a region of interest at this time.
How to export a Region of interest
To export a Region of interest:
- Click on File > Export > Region of Interest
The file contains the Region of interest used in the project, exported as .kml format.
Note: The Region of interest cannot be exported if the project has been processed using an arbitrary coordinate reference system (CRS).
How to access the Region of interest
To access the Region of interest:
- On the Content panel, the
 Region of interest can en hide or show by clicking on
Region of interest can en hide or show by clicking on icon.

- On the menu bar, click View > Region of Interest,
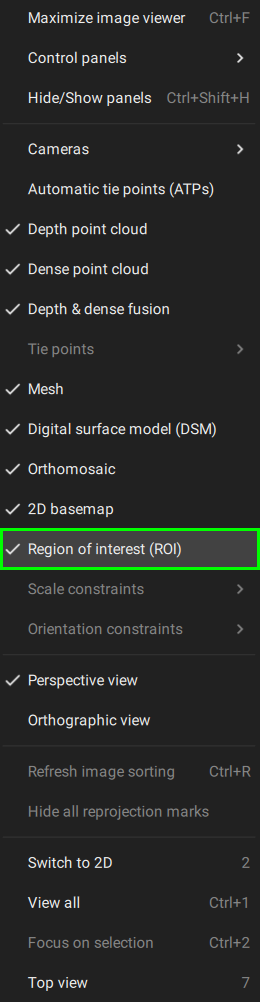
How to draw a Region of interest
To draw a Region of interest:
- After selecting the Region of interest tool, left-click to place the first vertex and then release the mouse button.

- To place the following vertices, move the mouse to the desired location, left-click, and release the mouse button.
- (Optional) Click Esc to cancel the creation of the area.
- Right-click for the last vertex to close the polygon.
- Click File > Save to save the Region of interest in the project.
How to edit a Region of interest
To edit the Region of interest or correct the position of each vertex:
- Access the 2D or 3D view from the menu bar, the toolbar, or the keyboard shortcuts.
- Select the Region of interest by clicking anywhere inside its area, so that the vertices become visible.
- Click on a vertex to select it.
- Drag the vertex to move it to the correct position.
- (Optional) Click Esc to exit the Region of interest mode.
- (Optional) To remove an individual vertex, left-click on the specific vertex to select it and press the Delete button on the keyboard.
- (Optional) To add a new vertex, right-click on the position of the drawn polygon where the vertex needs to be added.
- Click outside the Region of interest to accept the modifications.
To edit the Region of Interest or correct the height, use the yellow arrows at the top or bottom, depending on the adjustment needed.
How to delete a Region of interest
To remove the Region of interest:
- In the 2D or 3D View, click anywhere inside the ROI to select it. Then, right-click and Delete region of interest.

- From content panel, Region of Interest ROI and Delete

