Status center - PIX4Dsurvey
The status center allows tracking notifications and progress reports of different processing steps. It also gives access to the Profile View and Videos & views tabs.
IN THIS ARTICLE
How to access the status center in PIX4Dsurvey
Console tab
Profile View tab
Videos & views tab
How to access the status center in PIX4Dsurvey
- In the Menu bar click in View > Control Panels > Status center
- In the 3D view, the status center shows as a panel divided into three tabs:
- On the left, the Console tab [1].
- In the center, the Profile View tab [2].
- On the right, the Videos & views tab [3].
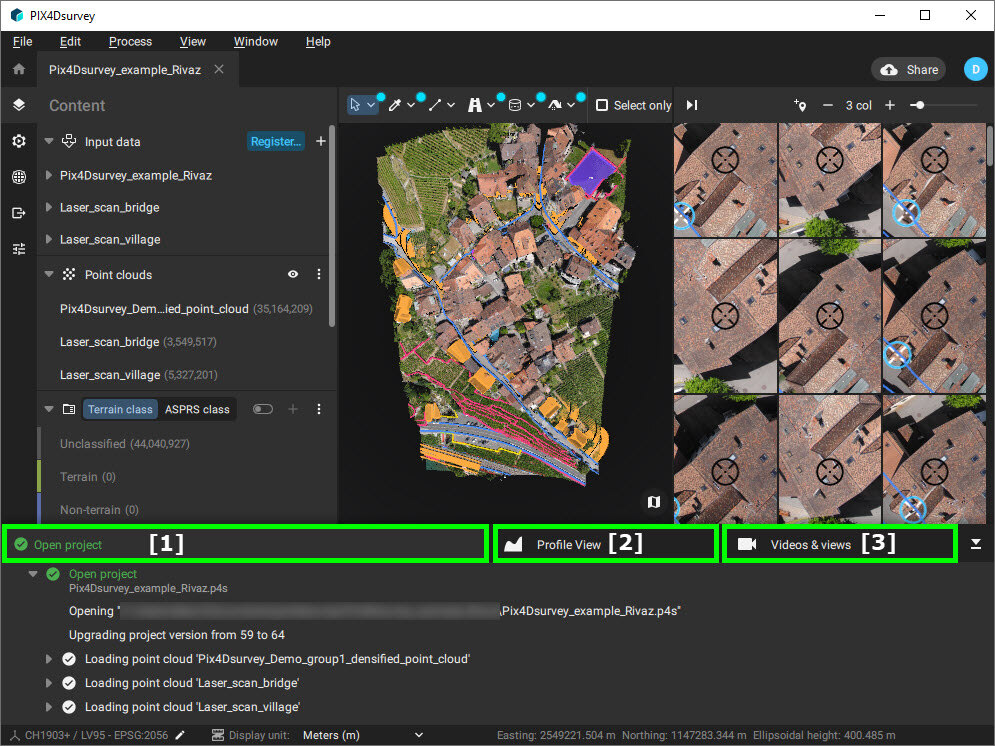
Status center in PIX4Dsurvey.
The status center can be collapsed to allow better workspace usage in the 3D view.
- To expand the Status Center, click
 .
. - To collapse the Status Center click
 .
.
Console tab
The main goal of the console panel is to track and show the progress of the actions and processes performed in the project. By default, the panel is collapsed and shows only the latest activity. By expanding the console panel it is possible to see the complete list of activities.
There are 5 levels of status that can appear in the console panel:
 Successful item: process/action is successful
Successful item: process/action is successful Warning item: cautionary advice
Warning item: cautionary advice Error item: an error occurred during the processing
Error item: an error occurred during the processing Information item: an action is taking place (e.g., reading a file, loading a file, etc.)
Information item: an action is taking place (e.g., reading a file, loading a file, etc.) Canceled items: action is canceled
Canceled items: action is canceled
Profile View tab
The Profile View tab  allows the visualization of the point clouds and vectors in a section along a specific profile showing its cross-section.
allows the visualization of the point clouds and vectors in a section along a specific profile showing its cross-section.
For more information: Profile View - PIX4Dsurvey
Videos & views tab
The main goal of the Videos & views tab  is to help navigate the project, easily pass from one view to another by saving camera views for a later revisit, and create a video connecting all created camera views.
is to help navigate the project, easily pass from one view to another by saving camera views for a later revisit, and create a video connecting all created camera views.
For more information: Videos & views - PIX4Dsurvey.
