Volume measurement - PIX4Dsurvey
The volume measurement tool measures the volume between a base surface (defined by a volume polygon) and the active point clouds. As a default, this method connects all the vertices and triangulates the volume above and below the base surface.
IN THIS ARTICLE
How to create a new volume
How to compute the volume
How to export a volume report
How PIX4Dsurvey calculates the Volume measurement
How to create a new volume
- On the tools bar, select the Volume measurement tool by clicking
 or use the keyboard shortcut V.
or use the keyboard shortcut V.
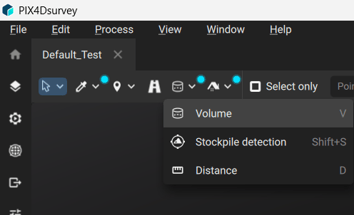
- To draw a volume, left-click on points in the 3D view. Right-click or press enter to complete the volume base polygon.
- (Optional) To accurately mark the vertices, select the volume using the simple selection tool
 . The position of each vertex can be corrected in the 3D view, on the images, or using the vertex editor.
. The position of each vertex can be corrected in the 3D view, on the images, or using the vertex editor. - (Optional) To assign a common elevation to the vertices of the volume base surface, first select the volume using the simple selection tool
 . Then, in the Properties panel
. Then, in the Properties panel  , click align vertices
, click align vertices  to choose how to align the vertices.
to choose how to align the vertices.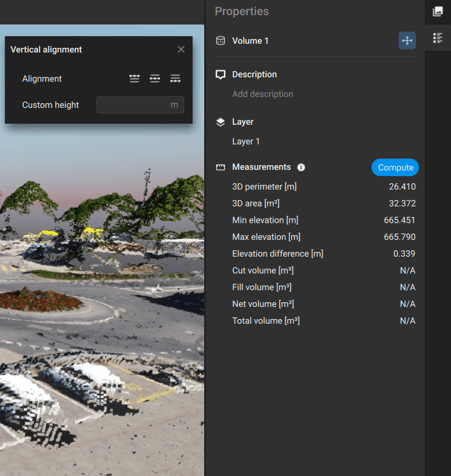
After drawing the volume, details about the volume measurement are displayed in the Properties panel ![]() . More specifically:
. More specifically:
| Property | Description |
| Name | Name of the Volume that can be edited |
| Description | (Optional) A short description textbox to describe a specific volume |
| Layer | The layer this volume belongs to |
| Measurements |
Basic measurements of this volume include:
|
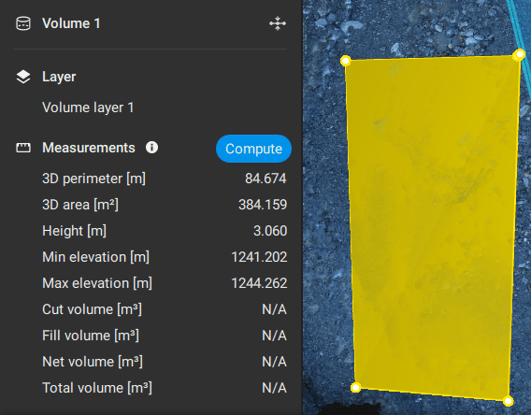
 icon of the volume layers on the left sidebar. The volume can be moved to another volume or vector layer by right-clicking on it.
icon of the volume layers on the left sidebar. The volume can be moved to another volume or vector layer by right-clicking on it.How to compute the volume
Once the volume is drawn, in the Measurements section of the Properties panel, click Compute to trigger the volume computation.
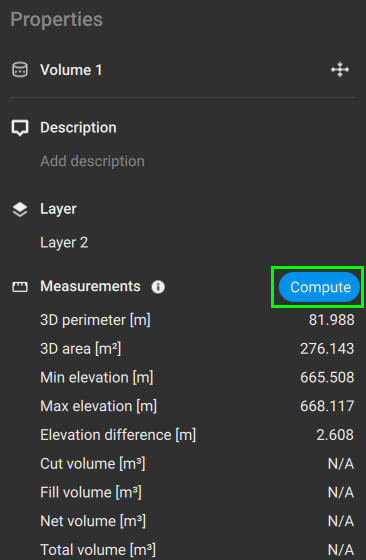 |
 |
| After completing the volume measurements, the cut/fill volumes and errors are displayed. | |
More specifically:
- Cut volume [units3]: Volume above the volume base. The volume is measured between the volume base and the surface.
- Fill volume [units3]: Volume below the volume base. The volume is measured between the volume base and the surface.
- Net volume [units3]: The absolute difference between Cut and Fill volume (Cut - Fill volume)
- Total volume [units3]: The total volume (Cut + Fill volume).
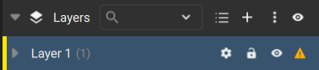
How to export a volume or volume report
After computing the (cut/fill) volume measurements, the Volume report, the volume polygon and the 3D volume are available to be exported.
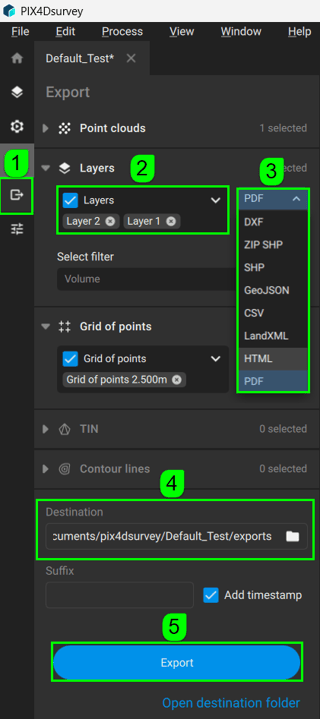
To export the Volume report:
- On the Menu bar, click File, then Export. Alternatively, on the top right, click
 Export. The Export panel opens on the left.
Export. The Export panel opens on the left. - (Optional) Unselect the output Volume layers that do not need export.
- In the Export panel, select the output format (PDF, HTML, or CSV for volume reports. LandXML for the 3D volumes. DXF, ZIP SHP, SHP, or GeoJSON for the volume polygon).
- In the Destination section, navigate to the path where the files should be saved.
- Click Export.
How PIX4Dsurvey calculates the Volume measurement
PIX4Dsurvey calculates the volume as follows:
1. A new volume is drawn. For more information on how to draw a volume: How to create a new volume. 
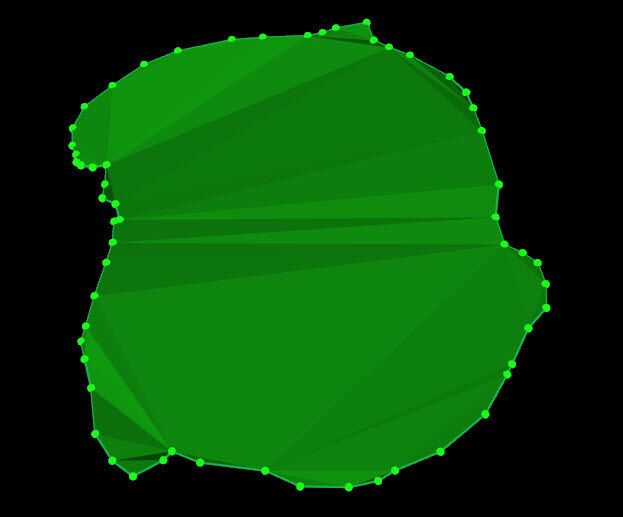
2. PIX4Dsurvey projects a grid with GSD spacing on the base.
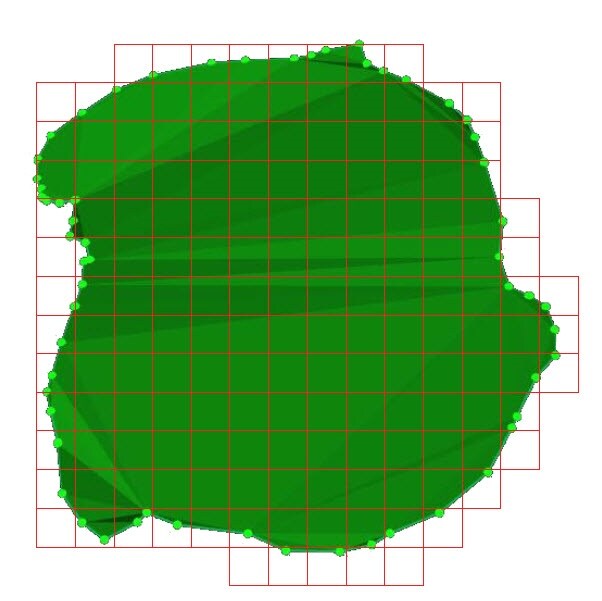
3. For each cell i of the grid, its volume (Vi) is given by:
Vi = Li * Wi * Hi
Where:
Li = the length of the cell.
Wi = the width of the cell.
Hi = the height of the cell.
The Length (Li) and Width (Wi) are equal to the project's GSD.
Li =Wi = GSD
The Height (Hi) is given by:
Hi = ZTi - ZBi
Where:
ZTi = the terrain altitude of each cell at the center of the cell.
ZBi = the base altitude of each cell at the center of the cell.
Therefore, the volume Vi of cell i is given by:
Vi = GSD*GSD* (ZTi - ZBi)
- ZTi is the altitude of the 3D terrain corresponding to the center of the cell i.
- ZBi is the altitude of the base surface of the volume corresponding to the center of the cell i .
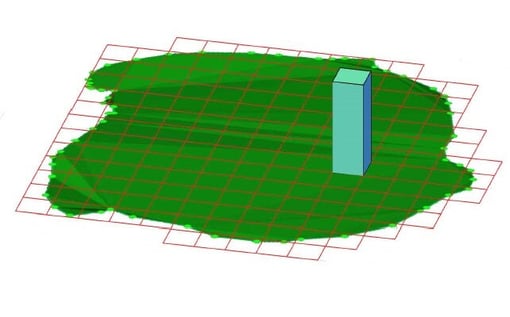
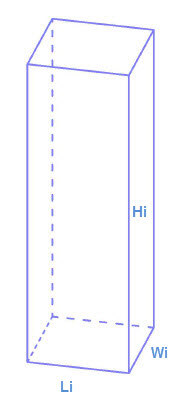
4. PIX4Dsurvey calculates 2 volumes:
- The Cut volume Vc is the volume between the base and the 3D terrain when the terrain is higher than the base.
Cut volume = VC = VC1 + VC2 +...VCN
Where:
VC1...N = Cut volume for cell i..N
- The Fill volume VF is the volume between the base and the terrain when the terrain is lower than the base.
Fill volume = VF = VF1 + VF2 +...VFN
Where:
VF1...N = Fill volume for cell i...N.
5. The Total volume is given by:
Total Volume = VT =VC+ VF
