Ejemplos de proyectos
Empiece con datos reales
Descargue cualquiera de estos proyectos sin costo* y explore las funcionalidades de escritorio de Pix4D con un conjunto de datos reales.
El uso de datos reales demuestra lo que el software Pix4D puede hacer y le ayudará a entender lo que necesita al recopilar sus propios datos.
¿No está seguro de dónde empezar? Siga las instrucciones que se encuentran debajo de cada conjunto de datos para crear su primer proyecto.
Para más inspiración, consulte nuestro Salón de la fama de la comunidad.
Pix4DmapperCantera

Sistema de coordenadas verticales: Altura del geoide sobre el elipsoide WGS 84 = 0 metros
El conjunto de datos se puede descargar aquí y se puede encontrar procesado en Pix4D Cloud aquí.
La carpeta descargada contiene los siguientes archivos y carpetas:
- Imágenes: Imágenes RGB en formato JPG
- inputs/gcp_overview: imágenes que ayudan a identificar cada punto de apoyo
- inputs/gcpPositionsLatLongAlt.csv: Archivo de geolocalización de entrada de punto de apoyo
- example_quarry_2.p4d: archivo de proyecto que puede abrirse en Pix4Dmapper.
Esta sección describe cómo procesar el conjunto de datos para generar el MDS y el ortomosaico de una cantera.
1. Abrir el proyecto example_quarry_2.p4d.
2. En la barra de menú, haga clic en Vista > Procesamiento. La barra Procesamiento se abre en la parte inferior de la ventana principal.
3. En la barra de Procesamiento, haga clic en Iniciar para iniciar el procesamiento.
Esta sección describe cómo crear y procesar un proyecto con el fin de generar el MSD y el ortomosaico de una cantera.
A) Crear un nuevo proyecto:
1. Iniciar Pix4Dmapper.
2. En la barra de menú, haga clic en Proyecto > Nuevo proyecto....
3. Se abre el asistente Nuevo proyecto .
4. En Nombre: Escriba un nombre para el proyecto. En este ejemplo escriba ejemplo_cantera_2.
5. (opcional) En Crear en: haga clic en Navegar..., y en la ventana emergente Seleccionar ubicación del proyecto , navegue para seleccionar la carpeta donde se almacenará el proyecto y los resultados y haga clic en Seleccionar carpeta.
6. (opcional) Seleccione la casilla de verificación Usar como ubicación del proyecto predeterminada para guardar todos los nuevos proyectos en la carpeta seleccionada.
7. En la sección Tipo de proyecto, mantenga seleccionada la opción predeterminada Nuevo proyecto.
8. Haga clic en Siguiente.
El asistente de Nuevo proyecto muestra la ventana Imágenes seleccionadas .
9. Haga clic en Añadir Directorios... y seleccione la carpeta imágenes para añadir las imágenes al proyecto.
10. Haga clic en Siguiente.
El asistente de Nuevo proyecto muestra la ventana Propiedades de la imagen . La geolocalización de imagen se carga automáticamente a partir de los datos EXIF de la imagen y se da en coordenadas WGS84 (latitud, longitud, altitud) con sistema de coordenadas verticales dado por una altura del geoide sobre el elipsoide WGS 84 de 0 metros. El modelo de la cámara se carga desde la base de datos del modelo de la misma (S.O.D.A._10.6_5472x3648 (SI002001AA7C00213) (RGB).).
11. Haga clic en Siguiente.
El asistente de Nuevo proyecto muestra la ventana Seleccionar sistema de coordenadas de salida . El último sistema de coordenadas de salida seleccionado en el software se selecciona por defecto.
12. Seleccione Autodetectado.
13. Seleccione Opciones de coordenadas avanzadas y en Sistema de coordenadas verticales seleccione Altura del geoide sobre el elipsoide WGS 84. Configure el valor a 0.
14. Haga clic en Siguiente.
El asistente de Nuevo proyecto muestra la ventana Plantilla de opciones de procesamiento .
15. Haga clic en Mapas 3D para seleccionar la plantilla.
16. Haga clic en Finalizar para cerrar el asistente y crear el proyecto. Se abre la barra de Procesamiento en la parte inferior de la ventana principal.
B) Introducir y marcar los puntos de apoyo:
1. En la barra de Menú, haga clic en Proyecto > Gestor GCP/MTP ...
Se abre la ventana Gestor GCP/MTP. Cambie el Sistema de coordenadas de los puntos de apoyo a WGS 84 con un sistema de coordenadas verticales dado por una altura del geoide por encima del elipsoide WGS 84 de 0 metros.
2. En la sección Sistema de coordenadas de los puntos de apoyo , haga clic en Editar...
3. En la ventana Seleccionar Sistema de coordenadas de los puntos de apoyo, configure la Unidad a m.
4. En la ventana Seleccionar Sistema de coordenadas de los puntos de apoyo , seleccione Sistema de coordenadas conocido [m], escriba WGS 84y selecciónelo en la lista del menú desplegable.
5. En la ventana Seleccionar Sistema de coordenadas de los puntos de apoyo, seleccione Opciones de coordenadas avanzadas y en Sistema de coordenadas verticales seleccione MSL egm96.
6. En la ventana Seleccionar Sistema de coordenadas de los puntos de apoyo, haga clic en OK.
7. En la ventana Gestor GCP/MTP , en la Tabla GCP/MTP, haga clic en Importar GCP....
8. En la ventana Importar puntos de apoyo , en Orden de coordenadas, seleccione la opción Latitud, Longitud, Altitud .
9. En la ventana Importar puntos de control en tierra, haga clic en Navegar, seleccione el archivo GCP gcpPositionsLatLongAlt.csv de la carpeta entradas y haga clic en OK.
10. En la ventana Importar puntos de apoyo, haga clic en OK.
Se importan los puntos de apoyo y sus coordenadas y se pueden visualizar en la ventana Gestor GCP/MTP.
11. En la ventana Gestor GCP/MTP haga clic en OK.
12. En la barra de Procesamiento seleccione 1. Procesamiento inicial, desmarque 2. Nube de puntos y malla y 3. MDS, Ortomosaico e Índice.
13. En la barra de Procesamiento, haga clic en Iniciar para iniciar el procesamiento.
Cuando el Paso 1. Procesamiento inicial finaliza, se abre rayCloud.
14. Marque los puntos de apoyo utilizando rayCloud, siga las instrucciones 2. a 11. que se describen aquí Cómo importar y marcar puntos de apoyo (GCP). Las imágenes en la carpeta inputs/gcp_overview ayudan a identificar los puntos de apoyo que deben marcarse.
C) Generar el MDS y el ortomosaico
Cuando los puntos a apoyo se marcaron y el proyecto está reoptimizado.
1. En la barra de Procesamiento , desactive 1. Procesamiento inicial y active 2. Nube de puntos y malla y 3. MDS, Ortomosaico e Índice.
2. En la barrade Procesamiento, haga clic en Iniciar para iniciar el procesamiento.
Catastro

Sistema de coordenadas verticales: Altura del geoide sobre el elipsoide WGS 84 = 0 metros
Esta sección describe cómo procesar el conjunto de datos para generar el MDS y el ortomosaico de una zona urbana no muy densa.
1. Abrir el proyecto example_cadastre.p4d.
2. En la barra de menú, haga clic en Vista > Procesamiento. La barra Procesamiento se abre en la parte inferior de la ventana principal.
3. En la barra de Procesamiento, haga clic en Iniciar para iniciar el procesamiento.
Esta sección describe cómo crear y procesar un proyecto con la finalidad de generar el MDS y el ortomosaico de una zona urbana no muy densa.
A) Crear un nuevo proyecto:
1. Iniciar Pix4Dmapper.
2. En la barra de menú, haga clic en Proyecto > Nuevo proyecto....
3. Se abre el asistente Nuevo proyecto .
4. En Nombre: Escriba un nombre para el proyecto. En este ejemplo escriba example_cadastre.
5. (opcional) En Crear en: haga clic en Navegar, y en la ventana emergente Seleccionar ubicación del proyecto , navegue para seleccionar la carpeta donde se almacenará el proyecto y los resultados y haga clic en Seleccionar carpeta.
6.(opcional) Seleccione la casilla de verificación Usar como ubicación del proyecto predeterminada para guardar todos los nuevos proyectos en la carpeta seleccionada.
7. En la sección Tipo de proyecto, mantenga seleccionada la opción predeterminada Nuevo proyecto.
8. Haga clic en Siguiente.
El asistente de Nuevo proyecto muestra la ventana Imágenes seleccionadas .
9. Haga clic en Añadir Directorios... y seleccione la carpeta imágenes para añadir las imágenes al proyecto.
10. Haga clic en Siguiente.
El asistente de Nuevo proyecto muestra la ventana Propiedades de la imagen . La geolocalización de la imagen se carga automáticamente a partir de los datos EXIF de la imagen. El sistema de coordenadas se configura automáticamente a WGS84 con el sistema de coordenadas vertical dado en MSL egm96. Debido a que la geolocalización se da en WGS 84 con sistema de coordenadas vertical en altura del geoide sobre el elipsoide WGS 84 = 0, es necesario cambiar el sistema de coordenadas.
11. En Geolocalización de imagen > Sistema de coordenadas, haga clic enEditar...
12. En la ventana Seleccionar Sistema de coordenadas de imagen , seleccione Sistema de coordenadas conocido con sistema de coordenadas WGS 84.
13. En la ventana Seleccione Sistema de coordenadas de imagen , seleccione Opciones de coordenadas avanzadas, y en Sistema de coordenadas vertical seleccione Altura del geoide sobre el elipsoide WGS 84. Configure el valor a 0.
14. En la ventana Seleccionar Sistema de coordenadas de imagen , haga clic en OK.
En la ventana Propiedades de la imagen, el modelo de la cámara se carga de la base de datos del modelo de la cámara (CanonDIGITALIXUS120IS_5.0_4000x3000 (RGB)).
15. Clic Siguiente.
El asistente de Nuevo proyecto muestra la ventana Seleccionar sistema de coordenadas de salida . El último sistema de coordenadas de salida seleccionado en el software se selecciona por defecto.
16. Seleccione Autodetectado.
17. Seleccione Opciones de coordenadas avanzadas y en Sistema de coordenadas verticales seleccione Altura del geoide sobre el elipsoide WGS 84. Configure el valor a 0.
18. Haga clic en Siguiente.
El asistente Nuevo proyecto muestra la ventana Plantilla de opciones de procesamiento .
19. Haga clic en Mapas 3D para seleccionar la plantilla.
20. Haga clic en Finalizar para cerrar el asistente y crear el proyecto. Se abre la ventana de Procesamiento en la parte inferior de la ventana principal.
B) Procesar el proyecto:
1. En la barra de Procesamiento, haga clic en Iniciar para iniciar el procesamiento.
Forense

El conjunto de datos se puede descargar aquí.
La carpeta descargada contiene los siguientes archivos y carpetas:
- Imágenes: Imágenes RGB en formato JPG.
- example_forensic.p4d: archivo de proyecto que puede abrirse en Pix4Dmapper.
Esta sección describe cómo procesar el conjunto de datos para generar el modelo 3D de un edificio.
1. Haga doble clic en el proyecto example_forensic.p4d para abrirlo.
2. En la barra de menú, haga clic en Vista > Procesamiento. La barraProcesamiento se abre en la parte inferior de la ventana principal.
3. En la barra de Procesamiento, haga clic en Iniciar para iniciar el procesamiento.
Esta sección describe cómo crear y procesar un proyecto con el fin de generar el modelo 3D de un edificio.
A) Crear un nuevo proyecto:
1. Iniciar Pix4Dmapper.
2. En la barra de menú, haga clic en Proyecto > Nuevo proyecto....
3. Se abre el asistente Nuevo proyecto .
4. En Nombre: Escriba un nombre para el proyecto. En este ejemplo escriba example_building.
5. (opcional) En Crear en: haga clic en Navegar..., y en la ventana emergente Seleccionar ubicación del proyecto , navegue para seleccionar la carpeta donde se almacenará el proyecto y los resultados y haga clic en Seleccionar carpeta.
6. (opcional) Seleccione la casilla de verificación Usar como ubicación del proyecto predeterminada para guardar todos los nuevos proyectos en la carpeta seleccionada.
7. En la sección Tipo de proyecto, mantenga seleccionada la opción predeterminada nuevo proyecto.
8. Haga clic en Siguiente.
El asistente de Nuevo proyecto muestra la ventana Imágenes seleccionadas .
9. Haga clic en Añadir Directorios... y seleccione la carpeta imágenes para añadir las imágenes al proyecto.
10. Haga clic en Siguiente.
El asistente de Nuevo proyecto muestra la ventana Propiedades de la imagen . La geolocalización de imagen se carga automáticamente a partir de los datos EXIF de la imagen y se da en coordenadas WGS84 (latitud, longitud, altitud) con sistema de coordenadas vertical dado a geoide sobre elipsoide=0 m. El modelo de la cámara se carga desde la base de datos del modelo de la misma (FC300X_3.6_4000x3000 (RGB)).
11. Haga clic en Siguiente.
El asistente de Nuevo proyecto muestra la ventana Seleccionar sistema de coordenadas de salida . El último sistema de coordenadas de salida seleccionado en el software se selecciona por defecto.
12. En Unidad, seleccione m
13. Seleccione Autodetectado.
14. Seleccione Opciones de coordenadas avanzadas y en Sistema de coordenadas verticales seleccionar Geoide sobre elipsoide=0.
El asistente Nuevo proyecto muestra la ventana Plantilla de opciones de procesamiento .
15. Seleccione la plantilla Modelos 3D .
16. Haga clic en Finalizar para cerrar el asistente y crear el proyecto. Se abre la barra de Procesamiento en la parte inferior de la ventana principal.
B) Procesar el proyecto:
1. En la barra de Procesamiento, haga clic en Iniciar para iniciar el procesamiento.
Térmico
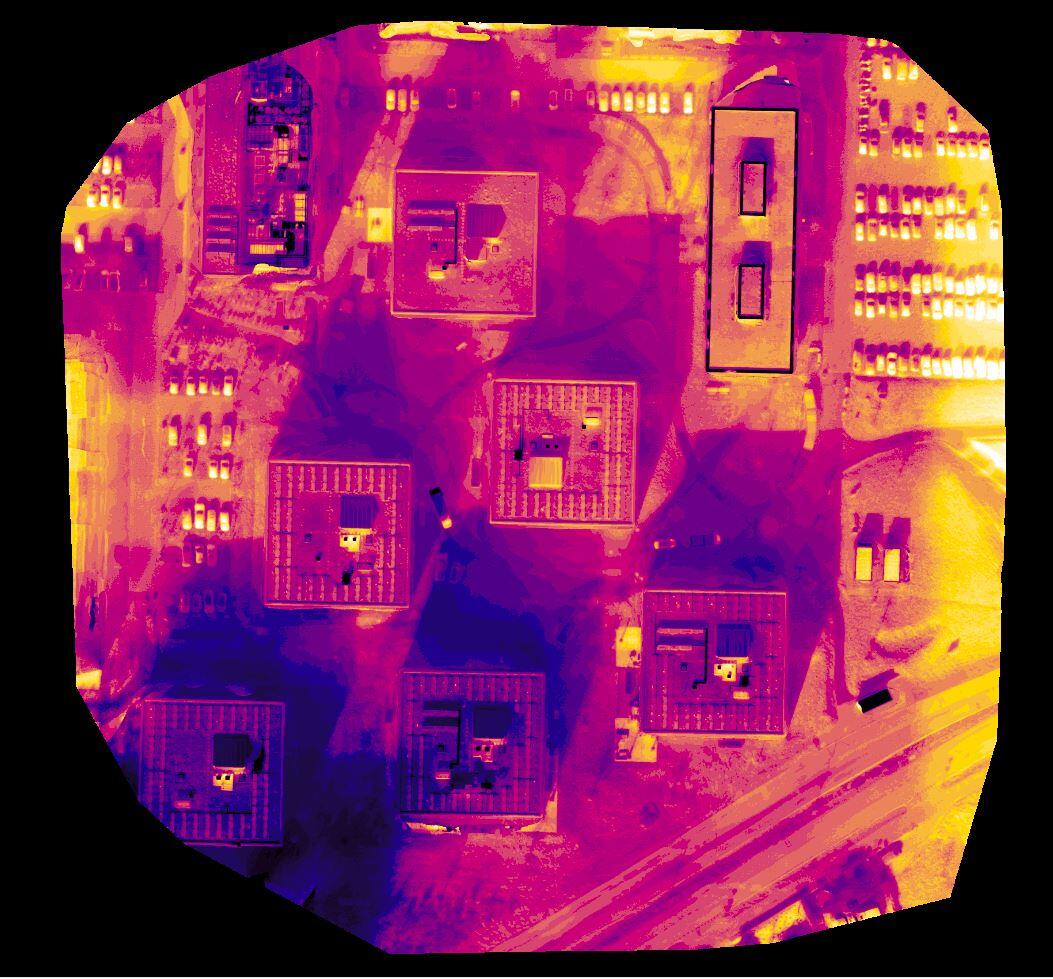
Sistema de coordenadas verticales: Altura del geoide sobre el elipsoide WGS 84 = 0 metros
El conjunto de datos se puede descargar aquí.
La carpeta descargada contiene los siguientes archivos y carpetas:
- Imágenes: Imágenes térmicas en formato RJPG
- thermal.p4d: archivo de proyecto que puede abrirse en PixDmapper.
Esta sección describe cómo procesar el conjunto de datos para generar el mapa térmico del área.
1. Abrir el proyecto thermal.p4d
2. En la barra de menú, hacer clic en Vista > Procesamiento. La barra Procesamiento se abre en la parte inferior de la ventana principal.
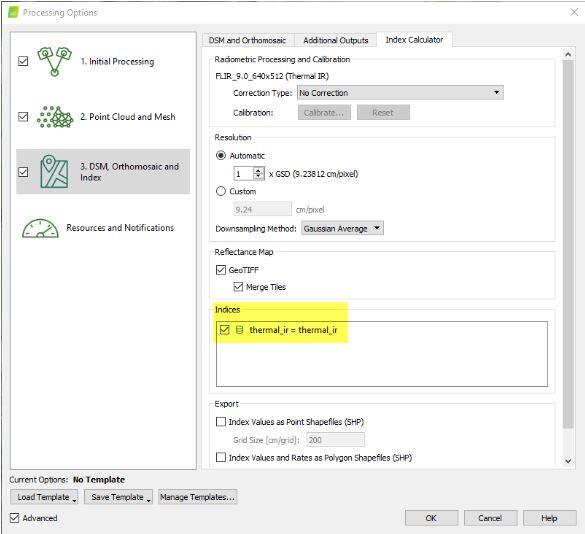
3. En la barra de Procesamiento, haga clic en Iniciar para iniciar el procesamiento.
Esta sección describe cómo crear y procesar un proyecto con la finalidad de generar el mapa térmico.
A) Crear un nuevo proyecto:
1. Iniciar Pix4Dmapper.
2. En la barra de menú, haga clic en Proyecto > Nuevo proyecto....
3. Se abre el asistente Nuevo proyecto .
4. En Nombre: Escriba un nombre para el proyecto. En este ejemplo escriba térmico.
5. (opcional) En Crear en: haga clic en Navegar..., y en la ventana emergente Seleccionar ubicación del proyecto , navegue para seleccionar la carpeta donde se almacenará el proyecto y los resultados y haga clic en Seleccionar carpeta.
6. (opcional) Seleccione la casilla de verificación Usar como ubicación del proyecto predeterminada para guardar todos los nuevos proyectos en la carpeta seleccionada.
7. En la sección Tipo de proyecto, mantenga seleccionada la opción predeterminada Nuevo proyecto.
8. Haga clic en Siguiente.
El asistente de Nuevo proyecto muestra la ventana Imágenes seleccionadas .
9. Haga clic en Añadir Directorios... y seleccione la carpeta imágenes para añadir las imágenes al proyecto.
10. Haga clic en Siguiente.
Debido a que las imágenes son RJPG, el software automáticamente las convertirá a imágenes TIFF térmicas y se guardarán en la carpeta llamada Convertidas. Estas son las imágenes que el software utilizará para el procesamiento.
El asistente de Nuevo proyecto muestra la ventana Propiedades de la imagen . La geolocalización de imagen se carga automáticamente a partir de los datos EXIF de la imagen y se da en coordenadas WGS84 (latitud, longitud, altitud) con sistema de coordenadas verticales dado por una altura del geoide sobre el elipsoide WGS 84 de 0 metros. El modelo de la cámara se carga desde la base de datos de modelos de cámara (FLIR Zenmuse XT (Térmica)).
11. Haga clic en Siguiente.
El asistente de Nuevo proyecto muestra la ventana Seleccionar sistema de coordenadas de salida . El último sistema de coordenadas de salida seleccionado en el software se selecciona por defecto.
12. Seleccione Autodetectado.
13. Seleccione Opciones de coordenadas avanzadas y en Sistema de coordenadas verticales seleccione Altura del geoide sobre el elipsoide WGS 84. Configure el valor a 0.
14. Haga clic en Siguiente.
El asistente de Nuevo proyecto muestra la ventana Plantilla de opciones de procesamiento .
15. Haga clic en Cámara térmica para seleccionar la plantilla y verifique que se haya generado el índice thermal_ir.
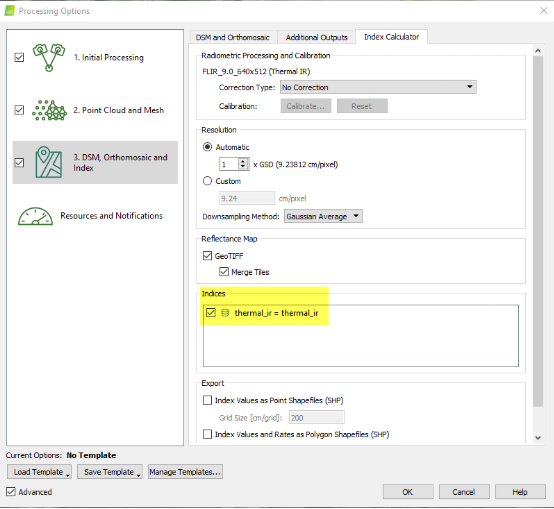
16. Haga clic en Finalizar para cerrar el asistente y crear el proyecto. Se abre la barra de Procesamiento en la parte inferior de la ventana principal.
17. Ejecute los Pasos 1, 2 y 3
18. Verifique/visualice el mapa térmico. Recomendamos utilizar un Espaciado igual y 24 números de clases:

Edificio

Sistema de coordenadas verticales: MSL egm96
Para procesar el conjunto de datos con la finalidad de generar el modelo 3D de un edificio:
1. Haga doble clic en el proyecto example_building.p4d para abrirlo.
2. En la barra de menú, haga clic en Vista > Procesamiento. La barraProcesamiento se abre en la parte inferior de la ventana principal.
3. En la barra de Procesamiento, haga clic en Iniciar para iniciar el procesamiento.
Esta sección describe cómo crear y procesar un proyecto con el fin de generar el modelo 3D de un edificio.
A) Crear un nuevo proyecto:
1. Iniciar Pix4Dmapper.
2. En la barra de menú, haga clic en Proyecto > Nuevo proyecto....
3. Se abre el asistente Nuevo proyecto .
4. En Nombre: Escriba un nombre para el proyecto. En este ejemplo escriba example_building.
5. (opcional) En Crear en: haga clic en Navegar..., y en la ventana emergente Seleccionar ubicación del proyecto , navegue para seleccionar la carpeta donde se almacenará el proyecto y los resultados y haga clic en Seleccionar carpeta.
6. (opcional) Seleccione la casilla de verificación Usar como ubicación del proyecto predeterminada para guardar todos los nuevos proyectos en la carpeta seleccionada.
7. En la sección Tipo de proyecto, mantenga seleccionada la opción predeterminada nuevo proyecto.
8. Haga clic en Siguiente.
El asistente de Nuevo proyecto muestra la ventana Imágenes seleccionadas .
9. Haga clic en Añadir Directorios... y seleccione la carpeta imágenes para añadir las imágenes al proyecto.
10. Haga clic en Siguiente.
El asistente de Nuevo proyecto muestra la ventana Propiedades de la imagen . La geolocalización de imagen se carga automáticamente a partir de los datos EXIF de la imagen y se da en coordenadas WGS84 (latitud, longitud, altitud) con sistema de coordenadas verticales dado por MSL egm96. El modelo de la cámara se carga desde la base de datos de modelos de cámara (NEX-5_E16mmF2.8_16.0_4592x3056 (RGB)).
11. Haga clic en Siguiente.
El asistente de Nuevo proyecto muestra la ventana Seleccionar sistema de coordenadas de salida . El último sistema de coordenadas de salida seleccionado en el software se selecciona por defecto.
12. En Unidad, seleccione m
13. Seleccione Autodetectado.
14. Seleccione Opciones de Coordenadas avanzadas y en Sistemas de coordenadas verticales seleccionar MSL > egm96.
El asistente Nuevo proyecto muestra la ventana Plantilla de opciones de procesamiento .
15. Seleccione la plantilla Modelos 3D .
16. Haga clic en Finalizar para cerrar el asistente y crear el proyecto. Se abre la barra de Procesamiento en la parte inferior de la ventana principal.
B) Procesar el proyecto:
1. En la barra de Procesamiento, haga clic en Iniciar para iniciar el procesamiento.
Estatua de águila - Cámara portátil

El conjunto de datos se puede descargar aquí.
La carpeta descargada contiene los siguientes archivos y carpetas:
- Imágenes: Imágenes RGB en formato JPG.
- }example_eagle.p4d: archivo de proyecto que puede abrirse en PixDmapper.
Esta sección describe cómo procesar el conjunto de datos para generar el modelo 3D de la estatua de un águila.
1. Haga doble clic en el proyecto example_eagle.p4d para abrirlo.
2. En la barra de menú, haga clic en Vista > Procesamiento. La barra Procesamiento se abre en la parte inferior de la ventana principal.
3. En la barra de Procesamiento, haga clic en Iniciar para iniciar el procesamiento.
Esta sección describe cómo crear y procesar un proyecto para generar el modelo 3D de la estatua de un águila.
A) Crear un nuevo proyecto:
1. Iniciar Pix4Dmapper.
2. En la barra de menú, haga clic en Proyecto > Nuevo proyecto....
3. Se abre el asistente Nuevo proyecto .
4. En Nombre: Escriba un nombre para el proyecto. En este ejemplo escribaexample_eagle
5. (opcional) En Crear en: Haga clic Navegar, y en la ventana emergente Seleccionar ubicación del proyecto , navegue para seleccionar la carpeta donde se almacenará el proyecto y los resultados y haga clic en Seleccionar carpeta.
6. (opcional) Seleccione la casilla de verificación Usar como ubicación del proyecto predeterminada para guardar todos los nuevos proyectos en la carpeta seleccionada.
7. En la sección Tipo de proyecto, mantenga seleccionada la opción predeterminada Nuevo proyecto.
8. Haga clic en Siguiente.
El asistente de Nuevo proyecto muestra la ventana Imágenes seleccionadas .
9. Haga clic en Añadir Directorios... y seleccione la carpeta imágenes para añadir las imágenes al proyecto.
10. Haga clic en Siguiente.
El asistente de Nuevo proyecto muestra la ventana Propiedades de la imagen . No se detectó geolocalización de imagen. El modelo de la cámara se carga desde la base de datos de modelos de cámara (CanonEOS7D_EF-S15-85mmf/3.5-5.6ISUSM_15.0_5184x3456 (RGB)).
11. Haga clic en Siguiente.
El asistente de Nuevo proyecto muestra la ventana Seleccionar sistema de coordenadas de salida . El último sistema de coordenadas de salida seleccionado en el software se selecciona por defecto.
12. Seleccione Sistema de coordenadas arbitrarias con metros como Unidad.
13. Haga clic en Siguiente.
El asistente Nuevo proyecto muestra la ventana Plantilla de opciones de procesamiento .
14. Seleccione la plantilla Modelos 3D .
15. Haga clic en Finalizar para cerrar el asistente y crear el proyecto. Se abre la barra de Procesamiento en la parte inferior de la ventana principal.
B) Procesar el proyecto:
1. En la barra de Procesamiento , seleccione 1. Procesamiento inicial, y desmarque 2. Nube de puntos y malla.
2. En la barra de Procesamiento , haga clic en Iniciar para iniciar el procesamiento.
Cuando el Procesamiento inicial termina, se abre rayCloud.
3. Use rayCloud para definir un Área de procesamiento para eliminar puntos de ruido de fondo y conservar solo puntos de la estatua. Más información sobre cómo dibujar un Área de procesamiento con rayCloud: Cómo seleccionar/dibujar el Área de procesamiento.

4. Edite el Área de procesamiento de tal forma que la altura se ajuste a la altura de la estatua. Para más información sobre cómo editar un Área de procesamiento con rayCloud: Cómo editar un Área de procesamiento en rayCloud.
5. En la barra de Procesamiento , desmarque 1. Procesamiento inicial, y seleccionar 2. Nube de puntos y malla.
6. En la barra de Procesamiento , haga clic en Iniciar para iniciar el procesamiento.
Edificio de oficinas - DJI

Sistema de coordenadas verticales: MSL egm96
El conjunto de datos se puede descargar aquí y se puede encontrar procesado en Pix4D Cloud aquí.
La carpeta descargada contiene los siguientes archivos y carpetas:
- imágenes: Imágenes RGB en formato JPG. La resolución de la imagen es la mitad de la resolución de la imagen original.
- dji_demo.p4d: archivo de proyecto que puede abrirse en Pix4Dmapper.
Esta sección describe cómo procesar el conjunto de datos usando el archivo de proyecto .p4d que se incluye para generar una malla 3D de edificios.
1. Abrir el proyecto dji_demo.p4d.
2. En la barra de menú, haga clic enVista > Procesamiento. Se abre la ventana Procesamiento en la parte inferior de la ventana principal.
3. En la ventana Procesamiento , haga clic en Iniciar para iniciar el procesamiento.
Mapeo interior - Cámara esférica

El conjunto de datos se puede descargar aquí.
La carpeta descargada contiene los siguientes archivos y carpetas:
- Imágenes: Imágenes RGB en formato JPG.
- example_spherical.p4d: archivo de proyecto que puede abrirse en Pix4Dmapper.
Esta sección describe cómo procesar el conjunto de datos para generar el modelo 3D de un edificio.
1. Hacer doble clic en el proyecto example_spherical.p4d para abrirlo.
2. En la barra de menú, haga clic en Vista > Procesamiento. La barra Procesamiento se abre en la parte inferior de la ventana principal.
3. En la barra de Procesamiento, haga clic en Iniciar para iniciar el procesamiento.
Esta sección describe cómo crear y procesar un proyecto con el fin de generar el modelo 3D de un edificio.
A) Crear un nuevo proyecto:
1. Iniciar Pix4Dmapper.
2. En la barra de menú, haga clic en Proyecto > Nuevo proyecto....
3. Se abre el asistente Nuevo proyecto .
4. En Nombre: Escriba un nombre para el proyecto. En este ejemplo escriba example_spherical.
5. (opcional) En Crear en: haga clic en Navegar..., y en la ventana emergente Seleccionar ubicación del proyecto , navegue para seleccionar la carpeta donde se almacenará el proyecto y los resultados y haga clic en Seleccionar carpeta.
6.(opcional) Seleccione la casilla de verificación Usar como ubicación del proyecto predeterminada para guardar todos los nuevos proyectos en la carpeta seleccionada.
7. En la sección Tipo de proyecto, mantenga seleccionada la opción predeterminada Nuevo proyecto.
8. Haga clic en Siguiente.
El asistente de Nuevo proyecto muestra la ventana Imágenes seleccionadas .
9. Haga clic en Añadir Directorios... y seleccione la carpeta imágenes para añadir las imágenes al proyecto.
10. Haga clic en Siguiente.
El asistente de Nuevo proyecto muestra la ventana Propiedades de la imagen . No se detectó geolocalización de imagen. El modelo de la cámara se carga desde la base de datos de modelos de cámara (iSTAR_2.7_10000X5000(RGB)).
11. Haga clic en Siguiente.
El asistente de Nuevo proyecto muestra la ventana Seleccionar sistema de coordenadas de salida . El último sistema de coordenadas de salida seleccionado en el software se selecciona por defecto.
12. Seleccione Sistema de coordenadas arbitrarias con metros como Unidad.
13. Haga clic en Siguiente.
El asistente Nuevo proyecto muestra la ventana Plantilla de opciones de procesamiento .
14. Seleccione la plantilla Modelos 3D .
15. Haga clic en Finalizar para cerrar el asistente y crear el proyecto. Se abre la barra de Procesamiento en la parte inferior de la ventana principal.
B) Procesar el proyecto:
1. En la barra de Procesamiento, haga clic en Iniciar para iniciar el procesamiento.
C) Mejorar el proyecto:
1. En la barra de menú, haga clic en Procesar > Opciones de procesamiento...
2. Seleccione el paso de procesamiento 1. Procesamiento inicial.
3. Seleccione la pestaña General.
4. En la sección Escala de imagen de puntos clave, seleccione Personalizar y desde el menú desplegable seleccione 1 (Tamaño original de la imagen).
5. En la ventana Opciones de procesamiento haga clic en 2. Nube de puntos y malla.
6. Seleccione la pestaña Nube de puntos.
7. En la sección Densificación de la nube de puntos , haga clic Escala de imagen del menú desplegabley seleccione 1 (Tamaño original de la imagen, Lento) y desde el menú desplegable Densidad de puntos seleccione Alto (Lento).
8. Haga clic en OK.
9.En la barra de Procesamiento , haga clic en Iniciar para iniciar el procesamiento.
Edificio industrial - Parrot Bebop 2

Sistema de coordenadas verticales: MSL egm96
Esta sección describe cómo procesar el conjunto de datos para generar una malla 3D con textura del edificio usando Parrot Bebop 2.
1. Abrir el proyecto example_bebop2_industrial_building.p4d.
2. En la barra de menú, haga clic en Vista > Procesamiento. La barra de Procesamiento se abre en la parte inferior de la ventana principal.
3. En la barra de Procesamiento , haga clic enIniciarpara iniciar el procesamiento.
Esta sección describe cómo crear y procesar un proyecto con el fin de generar la malla 3D de una casa.
A) Crear un nuevo proyecto:
1. Iniciar Pix4D de escritorio.
2. En la barra de menú, haga clic en Proyecto > Nuevo proyecto...
3. Se abre el asistente Nuevo proyecto.
4. En Nombre: Escriba un nombre para el proyecto. En este ejemplo escriba example_bebop2_industrial_building.
5. (opcional) EnCrear en: Haga clic en Navegar, y en la ventana emergente Seleccionar la ubicación del proyecto, navegue para seleccionar la carpeta donde se almacenará el proyecto y los resultados y haga clic en Seleccionar carpeta.
6.(opcional) Seleccione la casilla de verificaciónUsar como ubicación del proyecto predeterminada para guardar todos los nuevos proyectos en la carpeta seleccionada.
7. En la sección Tipo de proyecto, mantenga seleccionada la opción predeterminada nuevo proyecto.
8. Haga clic en Siguiente.
El asistente nuevo proyecto muestra la ventanaSeleccionar imágenes.
9. Haga clic enAñadir directorios... y seleccione la carpeta imágenes para añadir las imágenes al proyecto. La carpeta contiene las imágenes de una misión en cuadrícula y de un vuelo circular. Haga clic en Elegir.
10. Haga clic en Siguiente.
El asistente Nuevo proyecto muestra la ventana Propiedades de la imagen . La geolocalización de imagen se carga automáticamente a partir de los datos EXIF de la imagen y se da en coordenadas WGS84 (latitud, longitud, altitud) con sistema de coordenadas verticales dado por MSL = egm96. El modelo de la cámara se carga desde la base de datos de modelos de cámara (Bebop2_1.8_4096x3320 (RGB)).
11. Haga clic en Siguiente.
El asistente Nuevo proyecto muestra la ventana Seleccionar sistema de coordenadas de salida. El último sistema de coordenadas de salida seleccionado en el software se selecciona por defecto.
12. SeleccioneSistema de coordenadas conocido y Opciones de coordenadas avanzadas. Haga clic en el botón De la lista... , seleccione datos del Sistema Geodésico Mundial 1984 y sistema de coordenadas WGS 84/zona UTM 30N, haga clic en OK.
13. En Sistema de coordenadas verticales seleccione MSL. Configure el valor a egm96.
14. Haga clic en Siguiente.
El asistente Nuevo proyecto muestra la ventanaPlantilla de opciones de procesamiento.
15. Haga clic en Modelos 3D para seleccionar la plantilla. Haga clic en Finalizar para cerrar el asistente. La barra Procesamiento se abre en la parte inferior de la ventana principal.
B) Procesar el proyecto:
16. En la barra Procesamiento seleccione 1. Procesamiento inicial y desmarque 2. Nube de puntos y malla.
17. En la barra Procesamiento, haga clic en Iniciar para iniciar el procesamiento.
Cuando el Procesamiento inicial finaliza, se abre rayCloud .
18. Use rayCloud para definir un Área de procesamiento para eliminar puntos de ruido de fondo y mantener solo los puntos del edificio. Más información sobre cómo dibujar un Área de procesamiento con rayCloud: Cómo seleccionar/dibujar el Área de procesamiento.

19. Editar el Área de procesamiento para enfocarse en el área de interés. Para más información sobre cómo editar un Área de procesamiento con rayCloud: Cómo editar un Área de procesamiento en rayCloud.
20. En la barra de Procesamiento , desmarque 1. Procesamiento inicial, y seleccionar 2. Nube de puntos y malla.
21. En la barra de Procesamiento , haga clic en Iniciar para iniciar el procesamiento.
Conjunto de datos de construcción


Sistema de coordenadas verticales: Altura del geoide sobre el elipsoide WGS 84 = 0 metros
El conjunto de datos se puede descargar aquí.
La carpeta descargada contiene los siguientes archivos y carpetas:
- Imágenes: Imágenes RGB en formato JPG.
- bim_dataset.p4d:archivo de proyecto que puede abrirse en Pix4Dmapper.
Esta sección describe cómo procesar el conjunto de datos para generar un ortomosaico.
A) Procesar el proyecto:
1. Haga doble clic en el proyecto bim_dataset.p4d para abrirlo.
2. En la barra de menú, haga clic en Vista > Procesamiento. Se abre la ventana Procesamiento en la parte inferior de la ventana principal.
3. En la ventana Procesamiento , haga clic enIniciarpara iniciar el procesamiento.
Esta sección describe cómo crear y procesar un proyecto con el fin de generar un ortomosaico para todo el proyecto.
A) Crear un nuevo proyecto:
1. Iniciar Pix4Dmapper.
2. En la barra de menú, haga clic en Proyecto > Nuevo proyecto....
3. Se abre el asistente Nuevo proyecto .
4. En Nombre: Escriba un nombre para el proyecto. En este ejemplo escriba bim_dataset.
5. (Opcional) En Crear en: haga clic Navegar, y en la ventana emergente Seleccionar ubicación del proyecto , navegue para seleccionar la carpeta donde se almacenará el proyecto y los resultados y haga clic en Seleccionar carpeta.
6. (Opcional) Active la casilla de verificación Usar como ubicación del proyecto predeterminada para guardar todos los nuevos proyectos en la carpeta seleccionada.
7. En la sección Tipo de proyecto, mantenga seleccionada la opción predeterminada Nuevo Proyecto.
8. Haga clic en Siguiente.
El asistente de Nuevo proyecto muestra la ventana Imágenes seleccionadas .
9. Haga clic en Añadir Directorios... y seleccione la carpeta imágenes para añadir las imágenes al proyecto.
10. Haga clic en Siguiente.
El asistente de Nuevo proyecto muestra la ventana Propiedades de la imagen . La geolocalización de imagen ya está configurada en la ventana Propiedades de la imagen en la sección Sistema de coordenadas de la imagen y no es necesario cambiarla. La geolocalización de la imagen está cargada. El modelo de la cámara se carga desde la base de datos de modelos de cámara (S.O.D.A_10.2_5472x3648 (RGB)).
11. Haga clic en Siguiente.
El asistente Nuevo proyecto muestra la ventana Plantilla de opciones de procesamiento .
12. A la izquierda de la ventana, seleccione la plantilla Mapas 3D .
13. Haga clic en Siguiente.
El asistente de Nuevo proyecto muestra la ventana Seleccionar sistema de coordenadas de salida . El último sistema de coordenadas de salida seleccionado en el software se selecciona por defecto.
14. En Unidad, seleccione m.
15. Seleccione Autodetectado.
16. Seleccione Opciones de coordenadas avanzadas y en Sistema de coordenadas verticales seleccione Altura de geoide sobre elipsoide WGS 84. Configure el valor a 0.
17. Haga clic en Finalizar para cerrar el asistente y crear el proyecto. Se abre la ventana Procesamiento en la parte inferior de la ventana principal.
B) Procesar el proyecto:
1. En la barra de menú, haga clic en Procesar > Opciones de procesamiento... para abrir la ventana Opciones de procesamiento .
2. En la ventana Procesamiento , haga clic en Iniciar para iniciar el procesamiento.
Una vez que el procesamiento ha concluido, se puede visualizar y modificar el Ortomosaico en el Editor de Mosaicos.
