"This app has been blocked for your protection" - PIX4Dmapper
This article explains in detail the error This app has been blocked for your protection and the possible solution for PIX4Dmapper.
Error
"This app has been blocked for your protection".
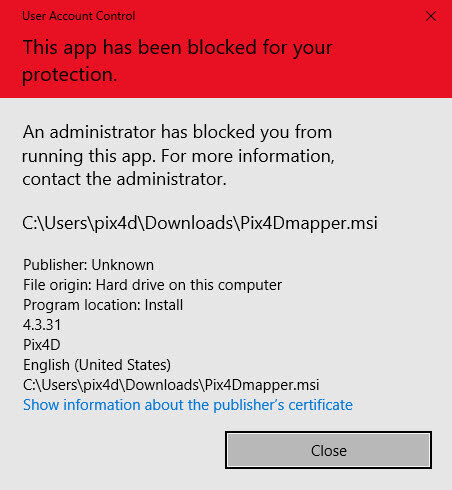
Description
This is a warning that may show up when installing PIX4Dmapper on Windows 10.
The company that issued the certificate used for signing the MSI installation files of PIX4Dmapper declared bankruptcy a few days ago.
This means that if your version of Windows is up to date, Microsoft puts this certificate issuer on a blacklist, and therefore the signed software could not be installed or uninstalled.
Solutions
1. (Recommended) Download and install a PIX4Dmapper application with the new certificate
The following versions have the new certificate and are not blocked by Windows 10:
- Pix4Dmapper 4.4.10 Preview and newer
- PIX4Dmapper 4.3.33
- PIX4Dmapper 4.3.24 Preview
- PIX4Dmapper 4.2.27
- PIX4Dfields 1.3.0 and newer
2. Installing a PIX4Dmapper with the old certificate
This workflow applies for all versions besides PIX4Dmapper versions 4.2.27, 4.3.24, 4.3.33, 4.4.10 and newer and PIX4Dfields versions 1.3.0 and newer.
Instead of directly opening the .msi, install the software using administrator rights:
- Locate the .msi file.
- Copy the full path of the .msi file. To copy the full path, hold shift while right-clicking on the file and select Copy as path.
- Open the Start Menu on Windows.
- Search for Command Prompt.
- Right-click on the Command Prompt icon in the Start Menu.
- Select Run as administrator.

- Copy the full path of the .msi file into the Command Prompt.

- Press Enter to install the software.
3. Uninstalling a PIX4Dmapper with the old certificate
(Recommended) Download and install a PIX4Dmapper application with the new certificate (4.3.33 or 4.4.10 and newer). This way the version with the old certificate will be automatically removed.
(Optional) It is possible to uninstall the software using administrator rights:
- Open the Start Menu on Windows.
- Search for Command Prompt.
- Right click on the Command Prompt icon in the Start Menu.
- Select Run as administrator.

- Type wmic and press Enter.
- (PIX4Dmapper) Type product where name="PIX4Dmapper" call uninstall and press Enter.
- (PIX4Dfields) Type product where name="PIX4Dfields" call uninstall and press Enter.
- If prompted, type Y to confirm uninstalling the program, and press Enter.

