How to export, back up, and manage projects - PIX4Dfields
This article explains how to export and import PIX4Dfields projects. This process is particularly important, as the data can consume a significant amount of physical storage space.
IN THIS ARTICLE
Where are projects stored?
Who can access the projects?
Export a single PIX4Dfields project (.p4f)
Import a single PIX4Dfields project (.p4f)
Batch export PIX4Dfields projects (.p4z)
Batch import PIX4Dfields projects (.p4z)
Delete a PIX4Dfields project
Share outputs using PIX4Dcloud
Export PIX4Dfields outputs to use them on third-party software
Where are projects stored?
Projects are stored in the Data Storage folder on the computer used for processing.
To access it:
1- Go to Settings on the top-right:

2- Click on the Data storage folder:
- All projects and files generated will be stored in this folder. Several file types will be present
- To modify the storage location of your projects, select a different folder in the Data storage folder settings. Changing your data storage folder will not move existing projects to the new location.
- To move projects, please read: Batch export PIX4Dfields projects (.p4z)
The default location for the Data Storage folder is:
For Windows: C:\Users\USERNAME\Pix4Dfields
For Mac: Users/USERNAME/Pix4Dfields/Data
Who can access the projects?
Projects are only visible to the Pix4D account used for processing. When logging in with a different Pix4D account, those projects will not appear. To transfer projects between Pix4D accounts, please read Batch export PIX4Dfields projects (.p4z).
Export a single PIX4Dfields project (.p4f)
- Open a PIX4Dfields project.
- Click on Export.
- Click on Project.
- Select the folder where to save the project> click Select folder.
- Inside the selected folder (root folder) there will be 3 files:
- Data folder
- .p4f
- snapshot.png
Import a single PIX4Dfields project (.p4f)
The data folder, .p4f, and snapshot.png are required to import a PIX4Dfields project.
- Download the folder that contains the .p4f file.
- Log in to PIX4Dfields
- Close PIX4Dfields (stay logged in)
- Double-click on the .p4f file
- A message Confirm to import project appears, click Continue
- The project is ready to use in the new device.
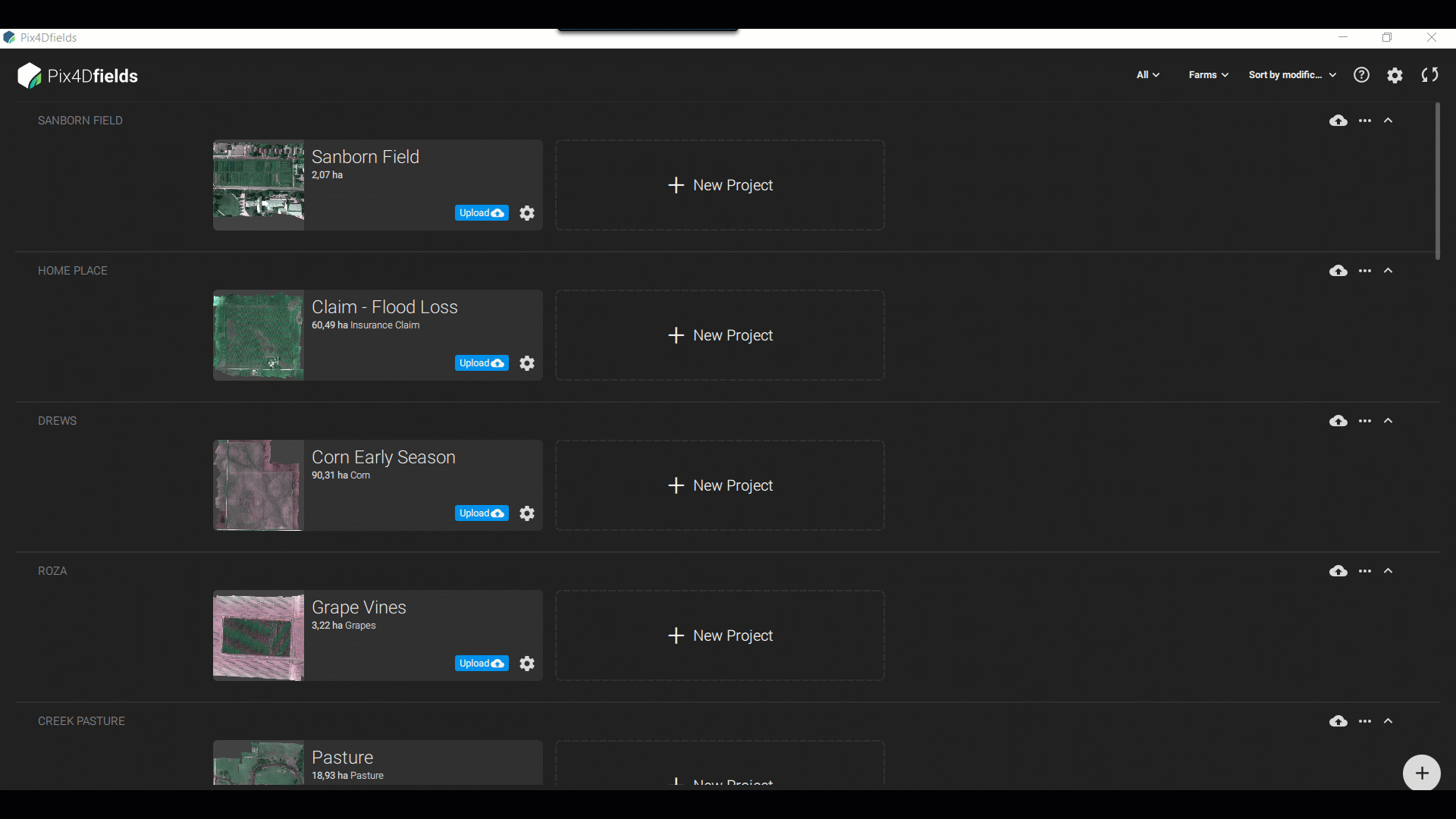
Batch export of PIX4Dfields projects (.p4z) - 🆕
Using the Export projects feature is recommended when moving multiple projects at a time or backing up.
To access the feature:
- Click the Settings icon at the top-right of the home screen.

- Click Export projects

- The Export projects menu appears.
- All projects will be selected by default.
- Order projects by clicking on the column name. You can order by Name, Size, or Created/Modified dates.
Ordering by Size is recommended to know which projects occupy the most space.
- Order projects by clicking on the column name. You can order by Name, Size, or Created/Modified dates.
- Click Export project(s).
- Ensure sufficient disk space before exporting, otherwise Error 0175 will occur.
“Unable to detect sufficient disk space.
R0175: Caution, the selected folder may not have sufficient disk space, projects may fail to export correctly”
- Ensure sufficient disk space before exporting, otherwise Error 0175 will occur.
- Each selected project will be exported as a single .p4z file.
Batch import of PIX4Dfields projects (.p4z) - 🆕
To import projects:
- Click the Settings icon at the top-right of the home screen.

- Click Import projects

- Select one or multiple .p4z files to import.
- Click Open.
Delete a PIX4Dfields project
To delete PIX4Dfields projects:
- Go to the Dashboard.
- Click on the project settings.
- Click the Delete icon at the bottom.

Share outputs using PIX4Dcloud
With a PIX4Dfields license, uploading outputs to PIX4Dcloud directly from PIX4Dfields is possible. For more information: Share to Cloud - PIX4Dfields.
Export PIX4Dfields outputs to use them on third-party software
PIX4Dfields generates outputs that can be exported for use outside the software. See PIX4Dfields outputs and their formats here: PIX4Dfields inputs and outputs.
Warning:The export functionality is available only for commercial licenses. During the trial period, the results of PIX4Dfields cannot be exported. For more information about commercial licenses, contact our sales team here.
