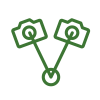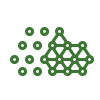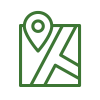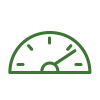Menu Process > Processing Options... > 2. Point Cloud and Mesh > 3D Textured Mesh - PIX4Dmapper
Allows the user to change the processing options and desired outputs for the 3D Textured Mesh of step 2. Point Cloud and Mesh. This tab contains 3 sections:
- Generation: Allows the user to select the generation of the 3D Textured Mesh.
- Settings: Allows the user to select parameters concerning the generation of the 3D Textured Mesh.
- Export: Allows the user to select the desired output formats for the 3D Textured Mesh.

Generation
- Generate 3D Textured Mesh: Allows the user to select whether the 3D Textured Mesh should be generated.
Settings
Allows the user to select the resolution for the 3D Textured Mesh generation.
- The Point Cloud is used to generate a surface composed of triangles. The distance between the mesh and the points of the Point Cloud is optimized to be minimal, but this means that points of the mesh do not necessarily correspond to points of the point cloud.
- Since the mesh is 3D, it is unfolded onto a 2D plane in order to define the resolution (pixel size). Then the 3D position of the pixel is reprojected into the original images to obtain the color. Blending is used instead of stitching to generate the texture of the 3D Textured Mesh.
- The 3D Textured Mesh will be generated using the Point Cloud. If a Processing Area and/or Image Annotations are defined, and if the corresponding options are selected in the Point Cloud Filters options, they will also be used for the generation of the 3D Textured Mesh.
The available parameters are:
- High Resolution: High level of detail. Recommended to maximize the visual aspect of the 3D Textured Mesh. Computing time and size will increase significantly.
- Medium Resolution (default): Default option. Recommended setting for most project. Strikes a good balance between size, computing time and level of detail for the 3D Textured Mesh.
- Low Resolution: Lower level of detail leading to faster computing time and lower size. Good compromise for sharing the 3DTextured Mesh.
- Custom: Allows the user to select the options for the 3D Textured Mesh generation:
- Maximum Octree Depth: To create the 3D Textured Mesh, the project is iteratively subdivided into 8 subregions. These are organized in a tree structure, and this parameter indicates how many subdivisions should be created. Higher values mean that more regions will be created, hence each region will be small, leading to higher resolution and higher computing times.
- Texture Size [pixels]: Parameter used to define the resolution of the texture of the 3D Textured Mesh, affecting the pixel size.
- Decimation Criteria: After the first step in the mesh creation, too many triangles are created and this parameter indicates how the spurious triangles should be discarded.
- Quantitative: Some triangles will be discarded till they reach the desired number:
- Maximum Number of Triangles: Maximum number of triangles in the final 3D Textured Mesh. The number will depend on the geometry and the size of the project.
- Qualitative: Some triangles will be discarded trying to maintain the original geometry.
- Strategy: Indicates the strategy employed to discard the triangles:
- Sensitive: The triangles selected have as priority to maintain the original geometry of the 3D Textured Mesh.
- Aggressive: The triangles selected have as priority to maintain a lower number of triangles.
- Use Color Balancing for Texture: The Color Balancing algorithm will be used for the generation of the texture of the 3D Texture Mesh. The Color Balancing algorithm ensures that the texture will be homogeneous.
For step by step instructions about how to generate the 3D Textured Mesh: How to generate the 3D Textured Mesh.
Export
Allows the user to select the desired output formats for the 3D Textured Mesh.
The following formats can be chosen:
- PLY: PLY file with:
- X,Y,Z position for each vertex of the 3D Textured Mesh
- Texture information (using a .jpg texture file).
- FBX: FBX file with:
- X,Y,Z position for each vertex of the 3D Textured Mesh.
- Texture information embedded.
- DXF: DXF file with:
- X,Y,Z position for each vertex of the 3D Textured Mesh.
- OBJ (default): OBJ file with:
- X,Y,Z position for each vertex of the 3D Textured Mesh.
- Texture information (using a .jpg and .mtl texture files).
- Tiled Texture: Allows the user to tile the texture file to reduce the size of each individual file.
- 3D PDF: PDF file containing a 3D model of the 3D Textured Mesh. The texture size of the 3D Textured Mesh that is displayed in the 3D PDF is 2000*2000 pixels.
- Logo: Selects a logo (.jpg or .tif) that will be displayed on the 3D pdf.
- For .ply and .obj format, the texture is generated in a .jpg file, which contains a 2D planar RGB image of the values for each pixel of the triangles that forms the 3D Textured Mesh.
- In order to use the 3D Textured Mesh in other software, use both files, having them in the same folder and without renaming the texture .jpg file.
- The .jpg texture file is associated to the .ply / .obj / .p4b generated while generating the attached .jpg file.
- If new .ply / .obj / .p4b files are generated, they cannot use a .jpg file generated previously even if it is for the same project and same parameter values.
- If having problems visualizing the 3D textured Mesh in the rayCloud or external software due to lack of hardware resources, it is possible to resize the .jpg file (reducing the same percentage for the width and height) using any image editor. This requires less memory.
- Texture of sizes 65536x65536 and 131072x131072 are only supported for the .obj format and should be generated with the Tiled Texture option. Several texture files will be generated. Not all external software can read tiled texture files.
For step by step instructions about how to generate the 3D Textured Mesh: How to generate the 3D Textured Mesh.
For more information about the file formats and the software with which these files can be opened: Pix4D outputs with other software > by output.