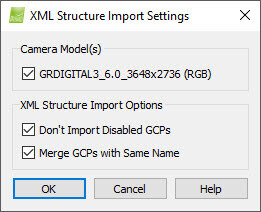How to import the marks of GCPs/MTPs with the GCP/MTP Manager - PIX4Dmapper
If the GCPs/MTPs have been marked on another project that consists of the same images it is possible to export the marks of the Manual Tie Points (MTPs) and / or GCPs (How to export the marks of GCPs/Manual Tie Points in the GCP/MTP Manager) and import them so as not to mark them in the images again.
In order to import the marks of the GCPs/MTPs with the GCP/MTP Manager:
1. Click Project > GCP / MTP Manager...
2. On the GCP/MTP Table section, click Import Marks... The Select Image Marks File pop-up appears.
3. Navigate to the path where the marks file is saved.
4. Select the image marks file. It is possible to import:
- Pix4D marks files (*.txt, *.csv)
- Bingo text files(*.txt)
- XML structure (*xml)
- It is highly recommended to import the marks as a Pix4D marks files (*.txt, *.csv). This file contains information about the zoom level at which the MTPs / GCPs are marked on the images.
- Usually, the higher the zoom level, the more precisely the point is marked. The points that are marked in a high zoom level will have more impact on the reconstructed model than points marked in a low zoom level. For example, when GCPs are marked without zooming into the images, the GCP error can be 10 times higher than when GCPs are marked by zooming into the images.
- The Bingo and XML structure file formats do not save the zoom level at which the points have been marked. For more information about the XML structure file: What is the XML structure file?.
5. Click Open.
6. (optional) If a Pix4D marks file (*.txt, *.csv) is selected, the Pix4D Marks File Options pop-up appears. Select the Optional Data to be imported (if previously exported) and the Data Separator and click OK.
For more information: Menu Project > GCP / MTP Manager... > GCP / MTP Table > Import / Export Marks....
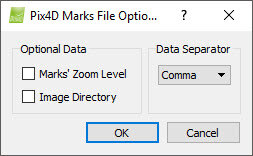
7. (optional) If a Bingo text file (*.txt) is selected, the Associated Camera Model(s) and Sensor Size pop-up appears. Select the associated camera model and edit the sensor width and the sensor height, if they are not detected correctly.

8. (optional) If an XML structure (*.xml) is selected, the XML Structure Import Settings pop-up appears. Select the associated camera model in the Camera Model(s) section. Select Don't Import Disabled GCPs under the XML Structure Import Options not to import the GCPs that were disabled in the original project. Select Merge GCPs with the Same Name under the XML Structure Import Options, to merge GCPs that have the same name in the original project.