Menu View > Log Output - PIX4Dmapper
The Log Output bar contains valuable information about the steps and substeps of processing, the actions taken, the warnings, and the errors during the processing. It is an important piece of information during project processing as it helps in the early detection of errors.
- On the Menu bar, click View > Log Output to enable the bar at the button of the main window. For information more about the displayed bars: Displaying bars or,
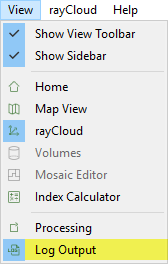
- Click on Log Output bottom left panel in the PIX4Dmapper interface.
- PIX4Dmapper exports the log file (project_name.log). It is stored in the output folder project_name.
- The log file displayed at the Log Output bar is cleared each time PIX4Dmapper closes. The next time the software is opened, the log file will start registering the different actions from scratch.
IN THIS ARTICLE
Main window
Levels filter
Options
Search Engine
Clear log
Help button
It displays the log bar. The displayed information depends on the selected Levels and Options. If a keyword, character, or number is used in the Searching Engine, the displayed log only shows the strings containing these elements.
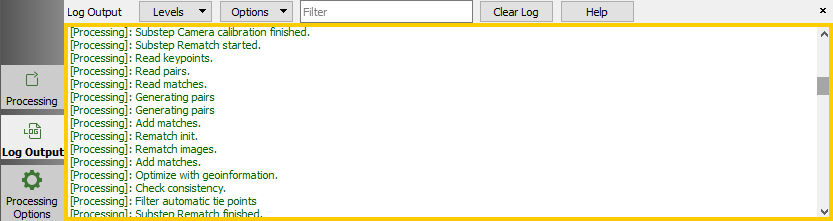
The Levels button allows filtering by the level of details of the log displayed on the main window. There are the following levels of detail:
- [Info]: Displays general information printed in the log file. The text is displayed in black.
- [Warning]: Displays the processing warning messages that are printed in the log file. The text is displayed in yellow.
- [Error]: Displays the processing error messages printed in the log file. The text is displayed in red.
- [Processing]: Displays the processing steps and substeps printed in the log file and their status. The text is displayed in green.
- [UI]: Displays the user's actions in the User Interface. The text is displayed in blue.
The Levels button allows selecting the format of displaying options of the log on the Main window. There are the following options:
- Full Headers: It displays the full headers (Date, Time, % RAM, % CPU).
- Wrap Lines: It wraps the lines when the main window is too small.
It allows searching for specific keywords, text, numbers, and characters. The results of the search are displayed in the Main window.
Clear logIt deletes the log that is displayed in the Main window.
- The log file stored in the output folder project_name will not be deleted.
- The Clear Log action can not be retrieved. Once the log is deleted from the main window, there is no way to bring it back.
It is a direct link to this support page.
