Menu Process > Processing Options... > Templates - PIX4Dmapper
PIX4Dmapper includes a variety of different templates for processing. This article explains in detail all the available options.
Access: On the Menu bar, click
Process >
Processing Options..., the pop-up
Processing Options appears.
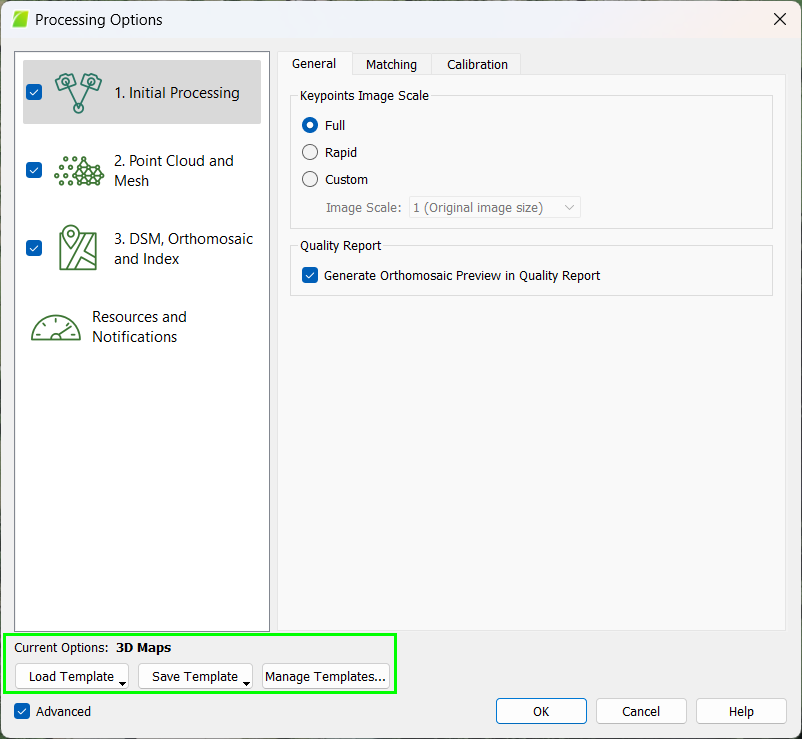
The section about templates allows to:
- Load (select) a template.
- Save a custom template.
- Visualize the description of a template (Manage Templates).
- Edit the name and description of a custom template (Manage Templates).
- Delete a custom template (Manage Templates).
- Import templates from the support site (Manage Templates).
It contains:
- Current Options: Displays the selected processing options template.
Note: No Template: Refers to processing options templates (default or created by the user) that have been edited but are not saved.
- Load Template: Allows to select a processing options template.
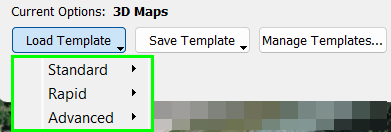
Note: The processing options templates are organized into three sections: Standard, Rapid and Advanced. A fourth section titled Personal appears above the others when a new personal template has been created by the user.
- Save Template: Displays two options:
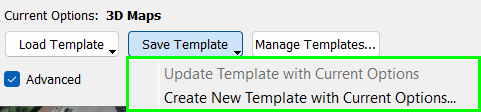
- Update "Template" with Current Options: Allows to overwrite the processing options template with the newly selected options. Available when a Personal template is selected and some options have been changed.
- Create New Template with Current Options...: Allows to save the selected processing options as a new Personal processing options template. Opens the Create New Template pop-up which allows to enter a Name and a Description for the new template:
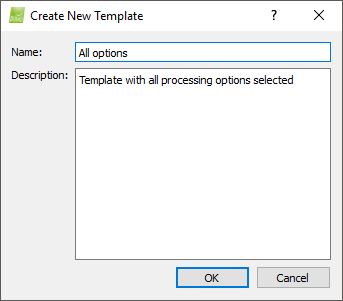
- Manage Templates...: The pop-up Templates Manager appears:
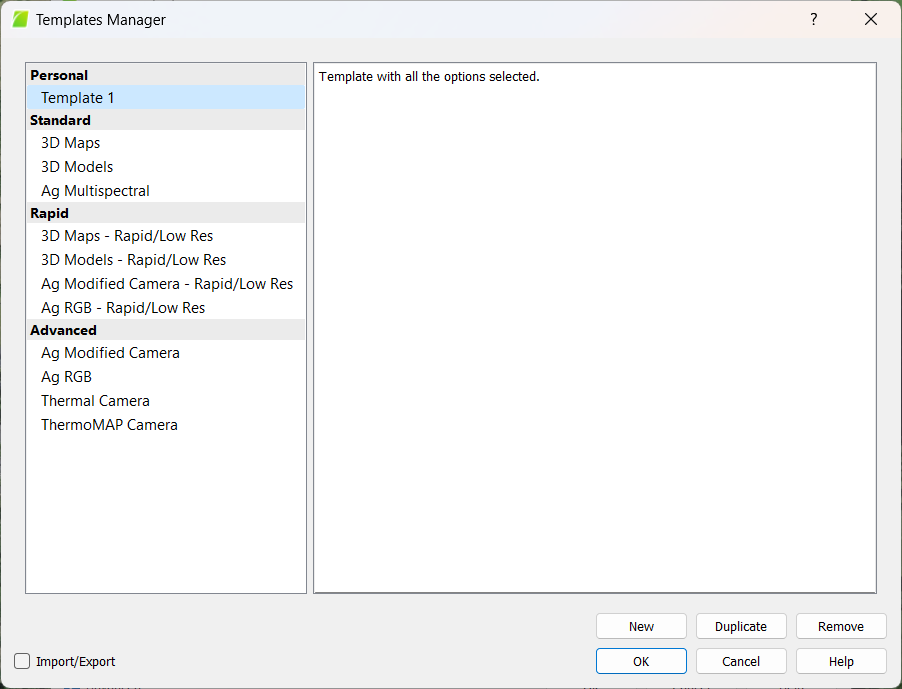
It contains two sections:
- List of existing processing options templates.
Note: The processing options templates are organized into three sections:
Standard,
Rapid, and
Advanced. A fourth section titled
Personal appears above the others when a new personal template has been created by the user.
- Description of the selected processing options template regarding the:
- Image acquisition: Recommended image acquisition type for applying the template; the blue color refers to the acquisition plan and the yellow color refers to the terrain or object type.
- Outputs Quality/Reliability: The scale ranges from Low to High to differentiate the quality and reliability of the results between full and rapid/low-resolution processing; high reliability indicates the higher resolution that can be achieved for the specific dataset with the specific processing options selected in the template.
Note: For more information about the differences between full and rapid/low resolution: Full Processing vs Rapid / Low Resolution. - Processing Speed: The scale ranges from Slow to Fast to differentiate the completion time between full and rapid/low-resolution processing.
- Outputs Generated: List of images of the generated outputs.
- Application Examples: List of common applications for which the template should be used.
And the buttons:
- New: Creates a new processing options template in the Personal section with the selected processing options.
- Duplicate: Duplicates an existing processing options template with another name.
- Remove: Deletes a processing options template.
- Check box Import/Export: displays the buttons:

- Import...: Allows importing a template (.tmpl files created with PIX4Dmapper).
- Export...: Allows exporting a template as a .tmpl file.
- Folder...: Opens the folder where the user processing options template are saved.
Note: More processing options templates (.tmpl) available Processing Options Default Templates. - OK: Confirms the changes.
- Cancel: Does not save the changes.
- Help: Opens the PIX4Dmapper help.
Note: For more information about the
Processing Options Templates, their outputs, and their selected processing options:
Processing Options Default Templates.
