Select Geolocation File - PIX4Dmapper
This article explains the options when selecting a Geolocation file in PIX4Dmapper.
- On the Menu bar, click on Project > Image Properties Editor..., on Geolocation and Orientation, click From File...

- When creating a new project, after loading the images, In the Image Properties wizard, under Geolocation and Orientation, click From File...
The Select Geolocation File pop-up is used to import the image geolocation (coordinates and orientation) from a file.
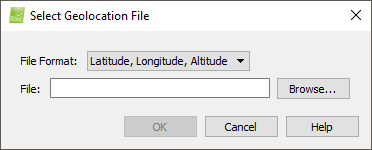
The File Format drop-down menu contains the list of supported file formats:
- Latitude, Longitude, Altitude
- Longitude, Latitude, Altitude
- X, Y, Z
- Y, X, Z
- 3D Robotics Flight Log
- CropCam Flight Log
- QuestUAV Flight Log
- Tetracam Flight Log
For more information about the content and the format of these files: Input files.
There are also 4 action buttons:
- Browse: Selects the geolocation file.
- OK: Confirms the changes.
- Cancel: Does not save the changes.
- Help: Opens the PIX4Dmapper help.
Latitude, Longitude, Altitude
Select this option to import a geolocation file with WGS84 (latitude, longitude, altitude) coordinates in Pix4D's file format. For more information about the format of the geolocation file: Input files.
Longitude, Latitude, Altitude
Select this option to import a geolocation file with WGS84 (longitude, latitude, altitude) coordinates in Pix4D's file format. For more information about the format of the geolocation file: Input files.
X, Y, Z
Select this option to import a geolocation file with (X,Y,Z) coordinates in Pix4D's file format. For more information about the format of the geolocation file: Input files.
Y, X, Z
Select this option to import a geolocation file with (Y,X,Z) coordinates in Pix4D's file format. For more information about the format of the geolocation file: Input files.
3D Robotics Flight Log
Select this option to import a log file delivered by 3D robotics UAVs. For more information about the format of the log file: Input files.
CropCam Flight Log
Select this option to import a log file delivered by CropCam UAVs. For more information about the format of the log file: Input files.
When this option is chosen, the Select Geolocation File pop-up displays additional options:
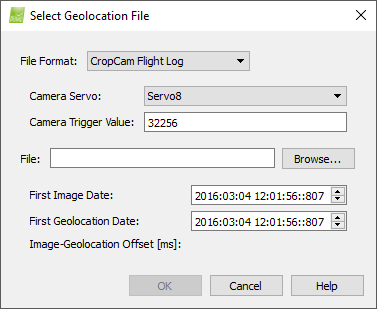
There are two options:
- The Camera Servo section defines the servo on which the camera is mounted. By default, the camera servo is Servo8. If the camera is mounted on another servo, click on the drop down list and select the appropriate servo.
- The Camera Trigger Value corresponds to the value that the camera servo takes when an image is triggered. The default value is 32256. To change the value, click on the text box and enter the new value.
Once the geolocation File is selected, three status summaries are filled:
- First Image Date: Corresponds to the date and time the first image is taken.
- First Geolocation Date: Corresponds to the date and time of the first geotag.
- Image-Geolocation Offset [ms]: It is computed automatically once a File is selected. It uses the above two values to correctly match a geotag with each image.
QuestUAV Flight Log
Select this option to import a log file delivered by QuestUAV UAVs. For more information about the format of the log file: Input files.
Tetracam Flight Log
Select this option to import a log file delivered by Tetracam's software PixelWrench2. For more information about the format of the log file: Input files.
