Export Image Geolocation/ Ground Control Points - PIX4Dmapper
This article explains how to export the image geolocation and the ground control points. By exporting the Image Geolocation or the Ground Control Points (GCPs), the name of the images and GCPs along with their coordinates will be included in a text file (.txt).
It is possible to export into a text file (.txt):
- Export Image Geolocation: For images, the coordinates and, optionally, the orientation and/or the accuracy of the coordinates.
- Export Ground Control Points: For GCPs and Check Points, the coordinates and, optionally for GCPs, the accuracy of the coordinates.
Export Image Geolocation
Access:
- On the Menu bar, click on Project > Image Properties Editor..., on Geolocation and Orientation, click To File...
- When creating a new project, after loading the images, in the Image Properties, on Geolocation and Orientation, click To File...
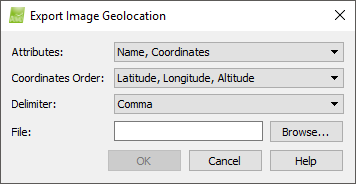
Displays the following options:
- Attributes: Defines which attributes are exported:
- Name, Coordinates, Orientation, Accuracy (default)
- Coordinates
- Name, Coordinates
- Coordinates Order: Defines the type of coordinates and in which order they are stored:
- For geographic WGS84 (longitude, latitude, altitude):
- Latitude, Longitude, Altitude(default)
- Longitude, Latitude, Altitude
- For image geolocation coordinates that are given in any coordinate system (X,Y,Z) apart from WGS84 geographic coordinates:
- X, Y, Z (default)
- Y, X, Z
- Delimiter: It defines the delimiter character of the file, used to separate the values. The drop down list has the following options:
- Comma (default)
- Space
- Tab
- Semicolon
- File: Shows the path and name where the file will be stored.
And the buttons:
- Browse: Navigates to the path where the file will be stored.
- OK: Confirms and applies the changes.
- Cancel: Do not save the changes and exit.
- Help: Opens the PIX4Dmapper help.
For more information about the format of the exported file: Input files.
Export Ground Control Points
Access: On the Menu bar, click on Project > GCP/MTP Manager ..., on GCP/MTP Table, click Export GCPs...
Note: Only GCPs and Check Points can be exported.
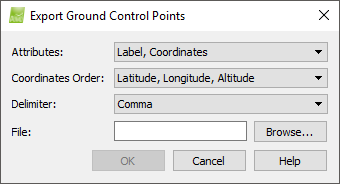
Displays the following options:
- Attributes: Defines which attributes are exported:
- Label, Coordinates (default)
- Coordinates
- Label, Coordinates, Accuracy
- Coordinates Order: Defines the type of coordinates and in which order they are stored:
- For geographic WGS84 (longitude, latitude, altitude), GCPs/Check Points coordinates:
- Latitude, Longitude, Altitude (default)
- Longitude, Latitude, Altitude
- For GCPs/Check Points coordinates that are given in any coordinate system (X,Y,Z) apart from WGS84 geographic coordinates:
- X, Y, Z (default)
- Y, X, Z
- Delimiter: It defines the delimiter character of the file, used to separate the values. The drop down list has the following options:
- Comma (default)
- Space
- Tab
- Semicolon
- File: Shows the path and name where the file will be stored.
And the buttons:
- Browse: Navigates to the path where the file will be stored.
- OK: Confirms and applies the changes.
- Cancel: Do not save the changes and exit.
- Help: Opens the PIX4Dmapper help.
For more information about the format of the exported file: Input files.
